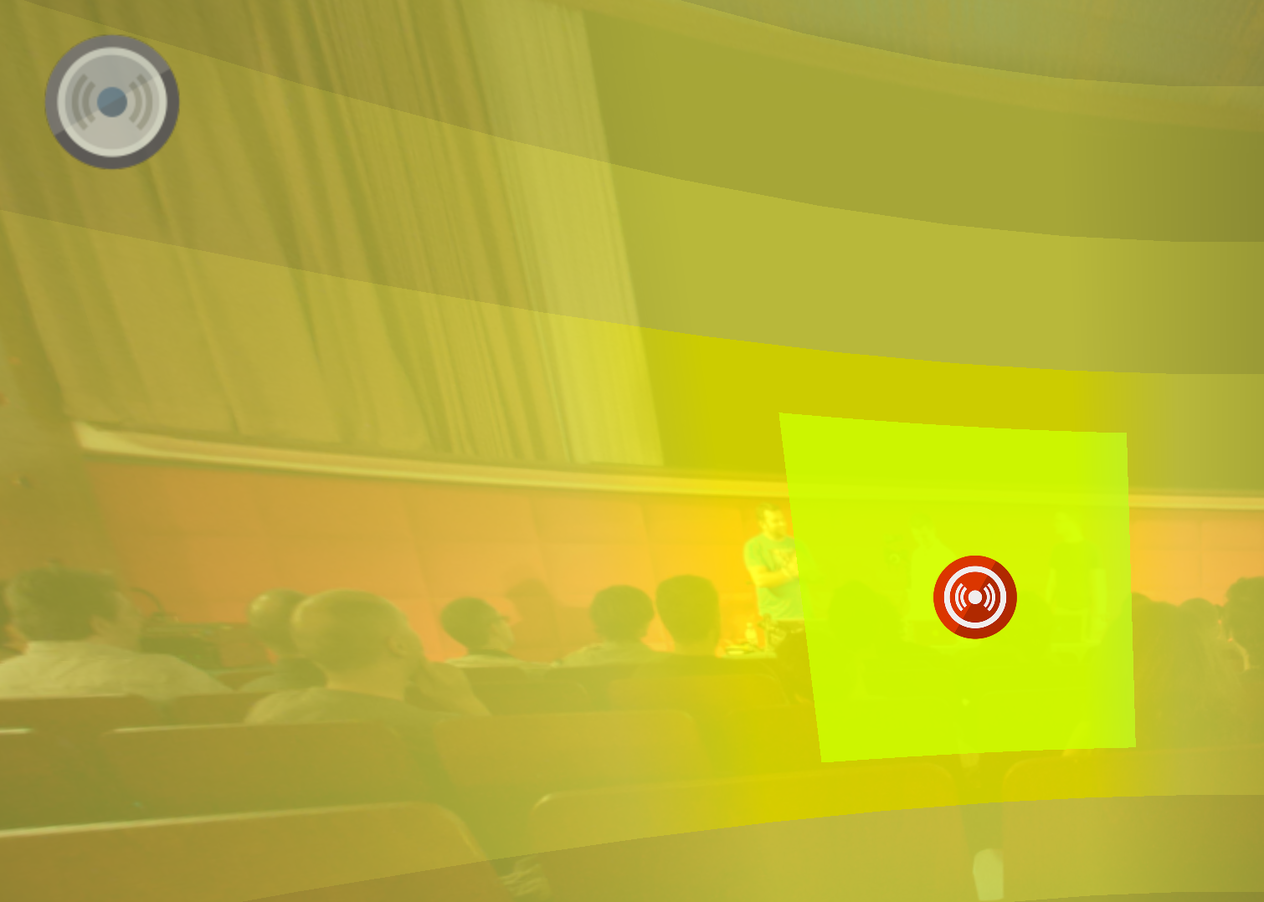Adding Sound
Use the Sound Mode to add directional and static sounds to your project.
-
Activate the Sounds mode in the Viewer.
-
Double-click in the Viewer to add a sound.
Once added, the default sound mode (directional rectangular) is applied and a yellow overlay, which is a visual representation of how the sound will be heard, appears.
-
In the Parameters panel, modify the sound (all are optional):
→ Change the Mode.
→ Adjust the volume or Level. The default is 1.00 or 100%.
→ Set the Ambient level. This will allow the sound to be audible outside of the defined field (directional modes only). If the level is at
0, no sound will be heard outside of the field.→ Set the Horizontal/Vertical Size. This will change the horizontal/vertical size of the center portion of the overlay or where the audio is at 100%.
→ Set the Field size.
-
Finally, output your project and listen to it.
Add Background Sound
★ Background sounds do not work on iOS devices (HTML5) without a button to start and stop the sound. You can add a button for this in the Skin Editor.
-
Make sure the Select Mode is selected.
-
Open the Properties panel.
-
In the Background Sound section, add a sound file by doing one of the following:
→ Choose, Open and navigate to your sound file.
→ Drag the file to Filename.
-
Adjust the level of the sound file.
Consider lowering the audio level well below 100%. -
Determine how many times the audio should loop.
If you do not want the sound to begin at start up, choose a loop value of-1. Choose0for an endless loop. -
Click OK and test the panorama. Done!
Copy and paste sounds by activating the sound you want to copy (red) and right-click anywhere in the Viewer. Then choose Copy Active Media Element. Right-click anywhere in the viewer and select Paste Media Element to paste. You can also copy and paste sounds in the List View panel.
★ Note that all sound elements including background sound will start playing on first touch on mobile devices.