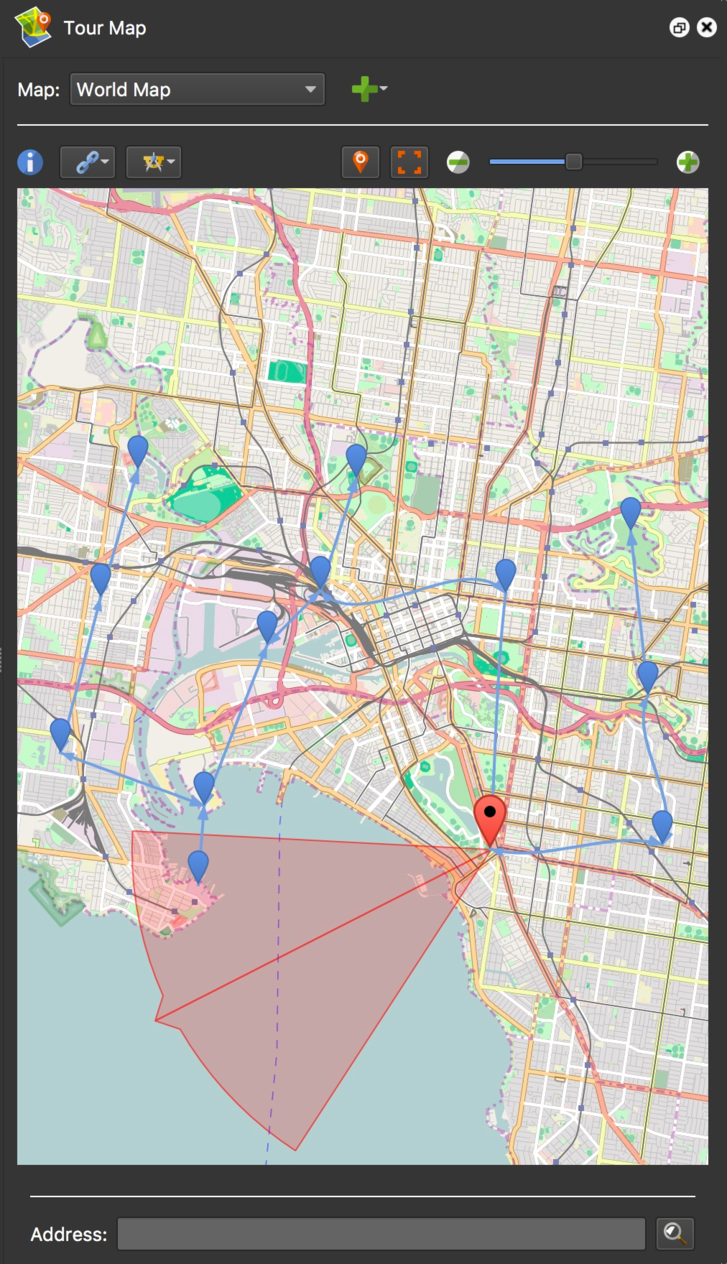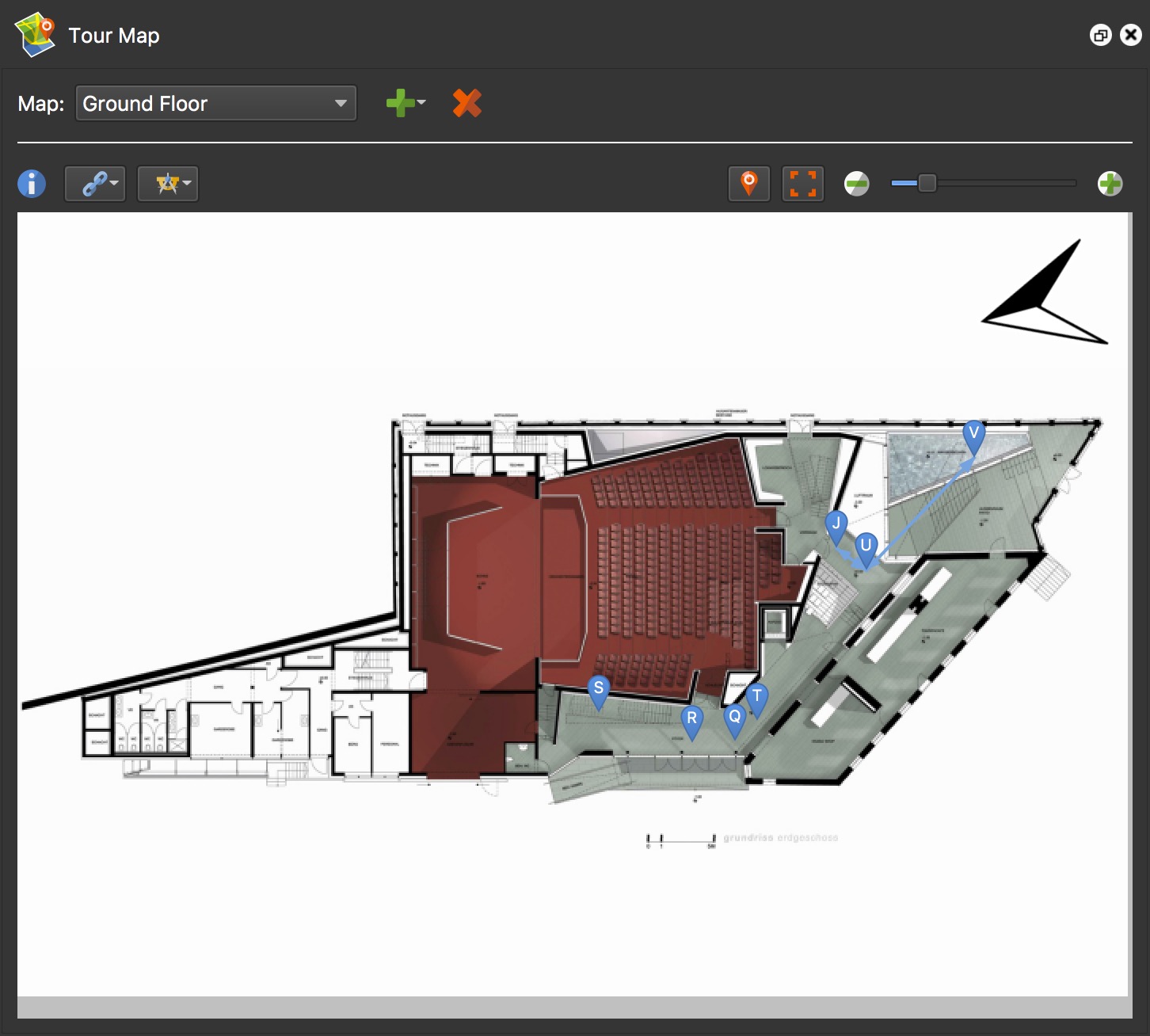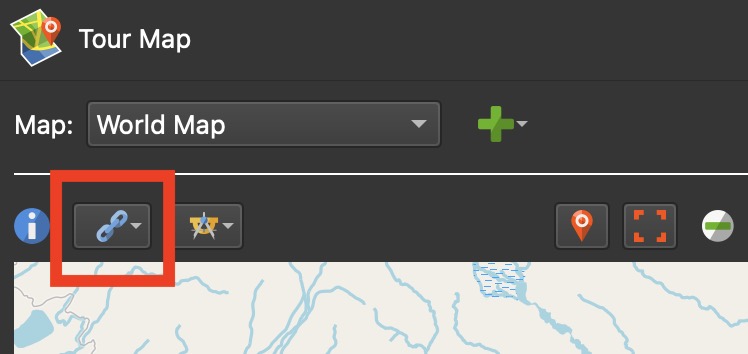Tour Map
The Tour Map is used to not only add location information to nodes and to view node location, but it is also a place to link nodes together to create a tour using maps and floor plans.
Map
Choose a map to work with. World Map is the default map that is based on OpenStreetMap tiles. World Map Topo and the Google maps are also available. The default map can be changed in Pano2VR’s Settings > Images > Default Map.
Click the Add Map button to add a map or floor plan. Click the Remove Map button to delete the selected map.
Add Map
This option will create a new map and it will be listed in the Maps list with a new unique map ID, like Map01. This map can then be chosen from the list of maps for the Map element in the Skin Editor.
Open the Properties to add custom map tiles.
Add Floor Plan
When adding a Floor Plan, you’ll be prompted to choose an image file (your floor plan). This, too, will be given a unique ID, like FloorPlan01 and can be chosen as the map to use in the Map element.
Open the Properties to adjust the settings of the floor plan.
Linking Options
Linking can be done either automatically or manually. To link manually, activate Link Mode by hovering over a node in the map and click the link icon.
Click the Linking Options button in the Tour Map for the following options:
Link Both Ways – Select to link nodes in both directions when using Link Mode. A node linked both ways is indicated by arrows on both ends of the blue linking line and has a darker shade of blue. When not selected, only one direction is linked in Link Mode.
✭ To remove a link, select the blue line and hit delete. When in Link Mode, hold ALT or Option and click the connecting node to remove the link(s). Both directions are removed if Link Both Ways is selected. Only one direction is removed if Link Both Ways is not selected.
Switch Node in Link Mode – Select this to switch to the linked node when creating a link in Link Mode. When not selected, the originating node stays active.
Show All Links – Select this option to show all the links between nodes. Links are the blue lines between map markers. If not selected, only links to and from the currently active node are shown.
Automatic Linking
The following options let you choose the automatic linking mode.
★ Images must be geotagged and their north directions correctly set for automatic linking to work.
Sequential – The nodes will be linked together in their order in the Tour Browser.
Closest Node – The nodes will be linked to their closest neighbor based on GPS data, or when using a floor plan, their position on the floor plan.
✭ This is the suggested mode for uploading to Google Street View.
Complete – This links each node to every other node in the tour.
✭ Caution: This may result in many hotspots in each node.
Remove All Links – Click to remove all links.
✭ To remove individual links, select the linking line and hit the delete key.
Positioning and Orienting
This button shows all modes available that help in setting a node’s location and orientation.
Measure Distance – Use the Measure Distance mode to measure a floor plan’s size. This is needed if you’d like to integrate the map with the world map. This is useful for indoor tours.
To measure distances:
-
Add a floor plan.
-
Select Measure Distance. The mouse pointer will change to a crosshair.
-
Click a beginning point and then an end point of something in the floor plan that you know the length of; for instance, a wall.
-
Enter the length (of the wall, or whatever has just been measured).
Pano2VR can now calculate the size of the floor plan.
Pick Landmark – Pick Landmark mode is used for finding a node’s North position. See: Set North with Pick Landmark
Geolocate Map – This mode allows for floor plan placement on the world map and then GPS data can be applied to the nodes. This is particularly useful for tours that are taken indoors where location data is not available.
Pick Place ID – When Google Maps is open, this option will be available. Here, you can choose a specific place (POI) for Google Street View.
Position Map
Center Current Node – Centers the currently selected node on the map. You can alt-click that button to lock it, so when another node is selected it is immediately centered in the map.
Fit Nodes in Window / Fit Floor Plan in Window – Fits all nodes within the window, or in floor plan mode, fits the floor plan image within the window.
Zoom – Use this slider to zoom in and out of the map or floor plan. Hovering over the slider will reveal the current zoom level. This is useful for setting zoom levels in a custom map.
Move Map Pins
To move a single pin, drag it to its new location.
To move pins that are not currently selected, press Alt and then drag the inactive pins.
To move a selection of pins:
-
Press Shift and drag over the pins to select them.
-
Press Command (macOS) or Control (win) to view the selected area then drag the selection to move the pins at the same time.
-
While pressing Command/Control, drag the corner handles to reposition the pins. The pins move relative to the box; their distances change based on the box’s aspect ratio.
-
Press Command-Shift or Control-Shift and drag on the box’s handles to keep the box’s aspect ratio fixed.
-
Press Command and click in the outer area of the center control to rotate the selection.