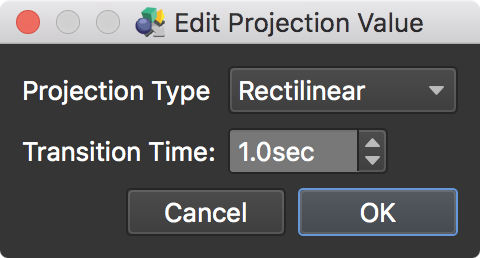Clips, Sequences, and Keyframes
This is an overview about all the elements that make an animation.
Clips
The first step in creating an animation is to add a clip. A clip is created from a node. If using Pano2VR Light, the clip is created from the panorama that’s been loaded. If using Pano2VR Pro, a clip is created from the node selected in the Tour Browser.
Add a New Clip
-
Click the Add/Duplicate Clip button in the animation panel (green plus) in the top, left corner of the Editor or double-click in the timeline if it’s the first clip.
-
Give the clip a Title. Or just click, OK, to accept the default title, in the Enter Clip Title dialog.
Any clips added here will be added to the current sequence in the Animation Properties.
Click and hold the Add/Duplicate Clip button to add a Fly In clip for the current node or to duplicate the current clip.
Clip titles and lengths can be edited in the Animation Properties.
The Fly In Clip
A Fly In clip is usually used to create an overview or dramatic introduction to the project. For example, a fly in could start with a little planet projection and then spin to a rectilinear projection.
The Fly In set here will replace a Fly In set in the Viewing Parameters. It is not part of any animation sequence and is not used in the Animation output.
Sequences
A sequence is a collection of clips. Each clip that is created/added will be added to the currently selected sequence. A single node can have numerous clips within one sequence.
The clips that make up the sequence are played back in the order they are listed in the Clips List.
-
In the Animation Output, you can choose which sequence to export.
-
In the HTML5 Output, you can choose which sequence to use for autorotation.
-
In the Skin Editor, you can also choose which sequence to use for the Start Animation action. Mouse Click > Auto Rotate > Start Animation > Choose a sequence.
Create a New Sequence
-
In the Animation Properties, click the Add Sequence button (green plus).
-
Give the new sequence a title in the dialog that pops up.
With the new sequence added and selected in the sequence list, new clips will be added to this sequence.
Build a Sequence
-
There are two ways of adding clips to a sequence:
- new clips that you create in the Animation Editor are automatically added to the current sequence
- you can add existing clips to the current sequence via the Clip Table in the properties panel:
Double-click the empty row or click the Add Clip button in the sequence’s clips list.
Choose a node (Pro) and clip from that node to add.
-
Arrange the clips by dragging on the handles to the left.
-
Add an Animation Output.
-
In the Animation panel, choose the sequence from the list.
-
Output.
Keyframes
Keyframes are used in the animation timeline to create the animation that occurs between two keyframes with different values.
In Pano2VR there are two ways of creating keyframes, Normal and Magic.
Add Normal Keyframes
Move the playhead forward in the timeline and spin the panorama to the desired location. Then do any of the following:
-
Click the Toggle Keyframes button.
The Toggle Keyframes button at the top section of the editor will add a keyframe at the playhead’s current position for the Pan, Tilt, and FoV tracks in the Timeline.
The Toggle Keyframes button is also found in each animation track in the Timeline. Clicking one will add a keyframe only for that animation track.
Click the button again to remove the keyframe.
-
Double-click in any track. A single keyframe will be added in the track.
Add Magic Keyframes
Magic Keyframes are keyframes added at a constant speed. The default speed is 20º per second and can be changed.
-
Spin the panorama to the desired location. You can even change the projection in the viewer. Magic Keyframes will then also create a projection keyframe.
-
Click the Set Automatic Keyframes button to place keyframes based on the default speed of 20º/second.
Projections
The projections track also has keyframes but they are represented by a yellow band that shows the duration of the projection change.
To change Projections:
-
Place the playhead to where you want the projection to change.
-
Click the Toggle Keyframe button in the Projection track header or double-click in the track.
-
The Edit Projection Value dialog will appear. Choose the projection (Projection Type) and the length (Transition Time) of the transition.
-
Click OK. You’ll see a yellow region representing the transition from the previous projection to the new one.
✭ If the timeline is red in one of the animation tracks, this means that the animation extends beyond the viewing limits set in the Viewing Parameters. Just adjust the keyframes to keep the animation within the viewing limits.
-
Add keyframes for Pan, Tilt and FoV to achieve the view you want.