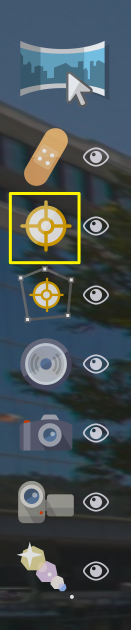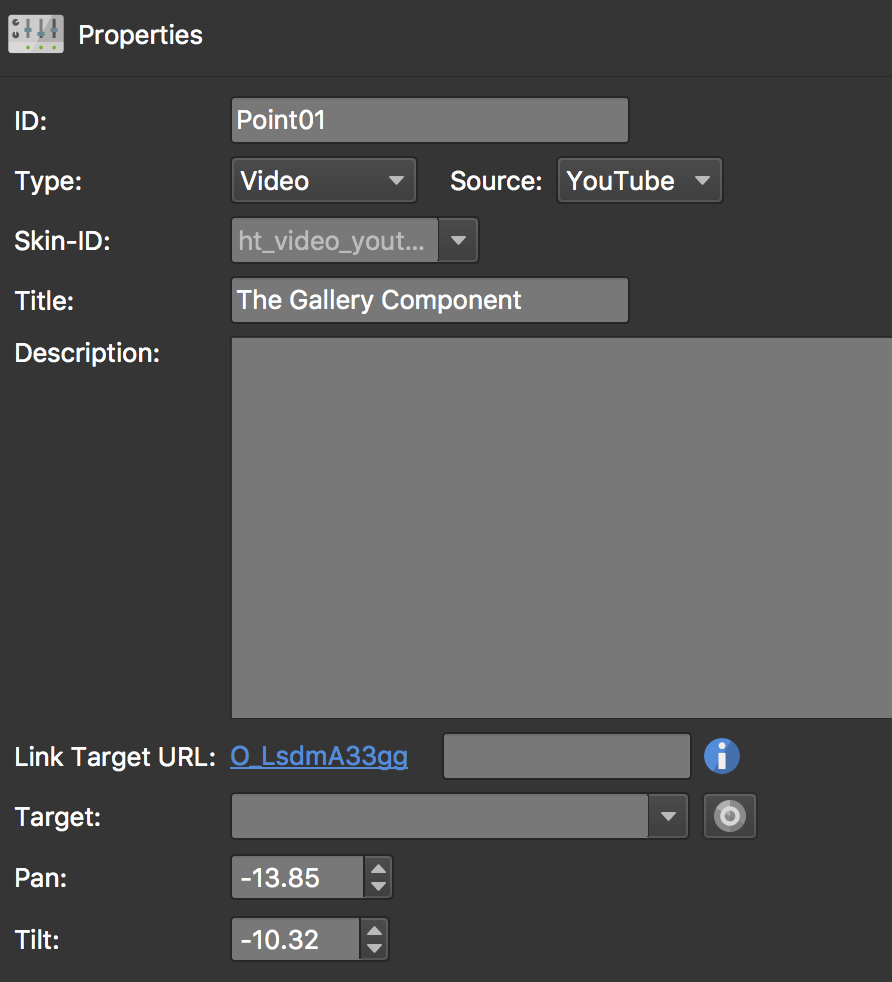Adding Point Hotspots
To add hotspots to your project, you first need to enable the point or polygon hotspot modes in the Viewer.
To add a point hotspot do the following:
-
Open the Viewer Modes drawer by hovering the mouse over the right edge of the Viewer. Select the Point Hotspot mode.
Or, simply use the keyboard shortcut, P, to activate Point Hotspot mode.
-
Double-click anywhere within the Viewer to add a point hotspot. A red target, will appear representing this point.
★ The current hotspot (that is being edited) is red and its settings can be edited in the Properties. A non-active hotspot is blue.
Drag to Add
You can also drag videos, YouTube URLs, Vimeo URLs, images and website URLs into the Viewer to add a point hotspot. Each element will be recognized appropriately and the correct information applied.
For example, if you drag in a YouTube URL, the hotspot type will be recognized as a video as well as its source. The Title will be the video’s title and the Link Target URL will be automatically added.
Delete a Point Hotspot
To delete the point hotspot, do any of the following:
-
Select the hotspot (it will then be red) and hit the delete key. Poof!
-
In List View, select the hotspot and either hit the delete key or click the “x” to the right.
★ Tip: Use the History panel to go back and undo a deleted hotspot.
✭ Copy and paste hotspots by right-clicking in the viewer with a hotspot active, and then choose Copy Active Media Element. Right-click anywhere in the panorama and select Paste Media Element to paste. You can also copy and paste hotspots in the List View panel.