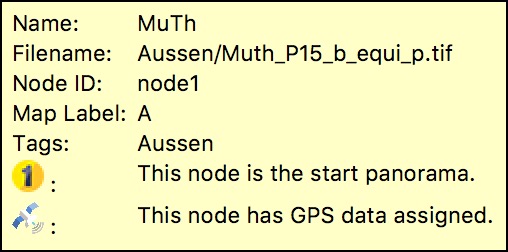Logic Block Triggers
This is the list of Triggers found in the Logic Block. Use the Triggers to complete an expression.
Player
Player Width
The trigger is based on the width of the player.
Player Height
The trigger is based on the height of the player.
Player Aspect Ratio
The trigger is based on the player’s aspect ratio. This is helpful when you want to detect the player’s orientation.
For example, if you want to check if the player is in landscape orientation (the player’s width is greater than it’s height), the expression would look like this:
| Trigger | Comparison | Value | Operation |
|---|---|---|---|
| Player Aspect Ratio | > | 1 |
For portrait orientation, when the width is less than the height, it would be:
| Trigger | Comparison | Value | Operation |
|---|---|---|---|
| Player Aspect Ratio | < | 1 |
And for a square aspect ratio, use =:
| Trigger | Comparison | Value | Operation |
|---|---|---|---|
| Player Aspect Ratio | = | 1 |
Fullscreen
The trigger is based on the player being in Fullscreen or not.
View Mode
This trigger will be based on the current view mode: Continuous or Drag Mode. The view mode refers to how the panorama rotates when the user interacts with it.
View State
For Object2VR and triggering its current view state.
Poly Mode
This is based on the currently active polygon hotspot’s View Mode. You can use this to show/hide buttons whose actions are to show and hide the polygon hotspots.
For example:
| Trigger | Comparison | Value | Operation |
|---|---|---|---|
| Poly Mode | = | Show Current | |
| Visible: False |
Is Mobile
Use this trigger to initiate the logic block based on the mobile device being used (iOS, Android and IE Mobile).
★ Does not work with iPadOS as it reports as a desktop. Use Has Touch instead.
One example of use would be to hide tooltips when a touch device is being used.
| Trigger | Comparison | Value | Operation |
|---|---|---|---|
| Mouse Over Parent | = | True | AND |
| is Mobile | = | False | |
| Visible: True |
Has Touch
The Has Touch trigger is used for touch events. iPadOS for instance opens a desktop browser by default, so using isMobile may not work globally for all touch devices.
Gyro Available
This trigger will detect if the gyroscope on a mobile device is available. Some mobile devices will not allow access to the gyro. For example, you can use this trigger to show a text box that explains access to the device’s gyro is not allowed.
Another example is to use with a gyro button so that on a device where the Gyro is not accessible, like the Oculus Go, it won’t appear.
★ The gyrocscope will only work if the project is hosted on a secure site.
Gyro Active
This trigger will react to the gyro’s status (on or off). See: Gyro skin action.
VR Available
Checks to see if VR is available or if the viewing device supports VR.
VR Active
Checks to see if the player is currently in VR mode.
Mouse
Mouse Over
When the mouse hovers over an element it will trigger an event.
Mouse Down
When the mouse clicks on or presses down on an element it will trigger an event. For a touch device, this event happens when the element is tapped or touched.
Mouse Over Parent
Add this trigger to an element that is a child of a parent. When the mouse hovers over the element’s parent, it will trigger an event. An example of use is to show/hide hotspot tooltips, where the text box for the tooltip is the child of the hotspot template.
Mouse Down Parent
Add this trigger to an element that is a child of a parent. When the mouse clicks or pressed down on the element’s parent, it will trigger an event.
View
Pan
The trigger is based on the angle of rotation for the pan movement (left/right).
Tilt
The trigger is based on the angle of rotation for the tilt movement (up/down).
FoV
The trigger is based on the angle of view (zoom).
Projection
Use this trigger to control skin elements depending on if the view is or is not in a certain projection.
Auto Rotating
With this trigger, you can create an event if the panorama is currently auto-rotating (true) or not (false).
Tour (Pro)
Is Tour
Is Tour will react to a project being a tour or not. If the project has a single node it is false; for a project with multiple nodes it is true.
Visited
This trigger is based on a node being visited (or viewed) or not. An example of use would be to apply this to a graphic that indicates to the user they have already visited a node in a tour.
The visited state can be cleared from a tour by adding a button with the action, Go to URL and entering javascript: player.clearVisitedNodes(); in the URL field.
Tags
If the panorama has tags, this trigger will be based on the defined tags.
Node ID
Node ID will react to the specified ID of a tour node. Node IDs can be found in the tooltip box when the mouse hovers over the node in the Tour Browser. But, first, be sure to have Show internal node ID selected in Pano2VR’s advanced settings.
As an example, you could use this trigger to hide buttons for certain nodes in a tour. Select a button in the skin. In the Visible setting, add a Logic Block. Use Node ID as the trigger, = for Comparison and the value would be the node ID of the node that should have the button hidden.
| Trigger | Comparison | Value | Operation |
|---|---|---|---|
| Node ID | = | node1 | |
| Visible: False |
State
Loading
The trigger is based on if the panorama is loading or not.
Loading Tiles
The trigger is based on the tiles being loaded.
Active
The trigger is based on the element being active or not. The Timer element uses a logic block and it can be used to hide elements in the skin. For example, adding an element as a child to the Timer will allow the timer to hide the element after it times out. Once the timer is no longer active, the element attached to it will hide.
Cloner
These triggers will only be available if a table type cloner has been added to the skin. They can be applied to children of cloners and react to the properties of the current cloned instance.
Cloner Count
A trigger based on the number of nodes in a category.
Cloner Index
This trigger is based on the index of a cloned element in a cloner. The first element has an index of 0, the second has an index of 1, etc.
Cloner Tag
A trigger based on tags used in the cloner table.
Cloner Title
A trigger that uses the title added to the cloner table.
Advanced
Host
Use the Host trigger to show and hide skin elements based on the project’s host location. Add the hosting domain to Value.
This way, you can change an element’s attribute depending on which domain the project is served from which means you can create domain locks, or change colors based on domain or if you use a mobile domain, you can show and hide certain elements just for mobile displays.
To show an element based on a specified domain, deselect Visible and add a logic block:
| Trigger | Comparison | Value | Operation |
|---|---|---|---|
| Host | = | ggnome.com | |
| Visible: True |
Operating System
The Operating System trigger reacts to the chosen operating system. Choose from the list in the value column.
✭ If you’re having issues with the is Mobile trigger on Android, try using this trigger instead.
Browser
The Browser trigger will react to the chosen browser. For the value, choose from a list of browsers.
Variables
Any variables that have been added to the skin properties will be listed here. Variables can also be used as values. Right-click in the Value column to choose the variable.
Placeholders
Placeholders for hotspots and user data can be used as triggers within logic blocks. This means the logic block can detect user data and hotspot entries.
They can also be used as Values. Right-click in the Value column to choose the placeholder.
Hotspots
-
$(hs)= hotspot title -
$(hd)= hotspot description -
$(hu)= hotspot URL -
$(ht)= hotspot target -
$(hDm)distance in meters -
$(hDk)distance in kilometers -
$(hDf)distance in feet -
$(hDmi)distance in miles -
$(hDy)distance in yards
User Data
-
$(ut)= user data title -
$(ud)= user data description -
$(ua)= user data author -
$(ue)= user data date/time -
$(uc)= user data copyright -
$(us)= user data source -
$(ui)= user data information -
$(uo)= user data comment -
$(lat)= user data latitude -
$(lng)= user data longitude -
$(un)= user data custom node ID
User Data Project
-
$(upt)= user data title -
$(upd)= user data description -
$(upa)= user data author -
$(upe)= user data date/time -
$(upc)= user data copyright -
$(ups)= user data source -
$(ui)= user data information -
$(upo)= user data comment
Example
A hotspot template may have a text box that displays a tooltip for the hotspot title. But, there may be an instance where the title is missing. For instance, if you have a tour and some nodes have titles missing, then you’ll see an inconsistency in the tooltips; some will be populated, others will be empty. To prevent this, you can use placeholders as triggers in a Visible logic block that will hide the text box altogether if nothing is detected in the User Data’s Title field.
Add a text field as a child to a hotspot template. In the text field’s appearance parameters, add a logic block to the Visible setting (which is selected) and create the following expression
| Trigger | Comparison | Value | Operation |
|---|---|---|---|
| hotspot title $(hs) | = | ||
| Visible: False |
This states that if the title text field of a hotspot is empty, then the text box should not be visible.