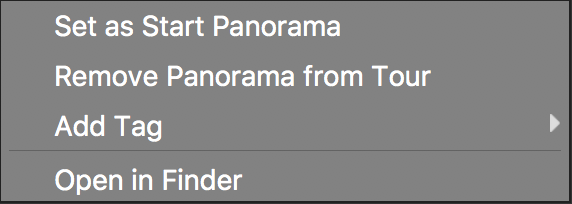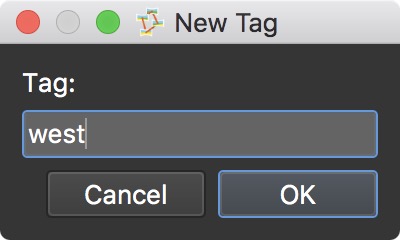Using Tags
Tags provide a way to easily group nodes together and to filter them in the Tour Browser.
Every node is automatically assigned tags with Auto Tags. These tags describe the image with terms like, GPS, if it has GPS, or No Title if the image has no Title in User Data. They cannot be removed. If you have, for instance, 200 images, and a few don’t have GPS assigned, you can filter for these nodes.
If the images are located in a folder, then the parent folder’s name will also be used as a tag. If you’re using a Mac, your Finder Tags will be imported as well. These can be removed.
Images can have as many tags as you need.
Tags can be added in User Data or in the Tour Browser.
Tags can be used as Triggers in the Skin Editor.
Adding Tags in User Data
To add a tag, type a word or string followed by space, comma, or tab. The tag will be set and is now ready for another to be added. Click the red X to remove the tag.
Assign a Color Tag
Pano2VR Pro
Tags can be assigned colors for easy tag identification in the Tour Browser and User Data panel. Right-click any tag and choose Assign Color, then select a color from the list.
Once a color is assigned, the tag will be colored and the color will be seen on the image in the Tour Browser.
Assign Symbols to a Tag
Pano2VR Pro
A tag can also have a symbol assigned to it. Right-click a tag or auto tag and choose Assign Symbol. Once the symbol is assigned, it will be visible on the node’s thumbnail in the Tour Browser.
Adding Tags in the Tour Browser
Pano2VR Pro
You can add tags to nodes in the Tour Browser with the Stamp Tags Mode, or by right-clicking the node in the Tour Browser and choosing Add Tag.
To add a tag to multiple nodes:
-
Select a range of nodes.
-
Right-click on any selected node, choose Add Tag and select an existing tag or choose Add Tag > New Tag.
✭ Tags can also be dragged from the User Data panel to a node (or selected nodes).
Stamp Tags Mode
Stamp tags mode is used to quickly add or remove the same tag to nodes in a tour. To add tags to each node do the following:
-
Click the stamp icon and either add a tag or choose a tag.
If you don’t have any tags, you’ll have to add one. Just choose, New Tag, from the menu and enter the new tag in the dialog.
-
The cursor icon changes to a stamp. Now click images in the Tour Browser to add (or remove) the tag to that image.
-
Add that tag to all images in the Tour Browser by clicking the green plus symbols to the right. Likewise you can remove the tag from all images by clicking the red x’s.
✭ If you have selected multiple nodes in the Tour Browser, clicking the green plus symbols will add the tag to only the selected nodes.
-
Click the close icon to exit Stamp Tags mode.
Now you’re ready for filtering.