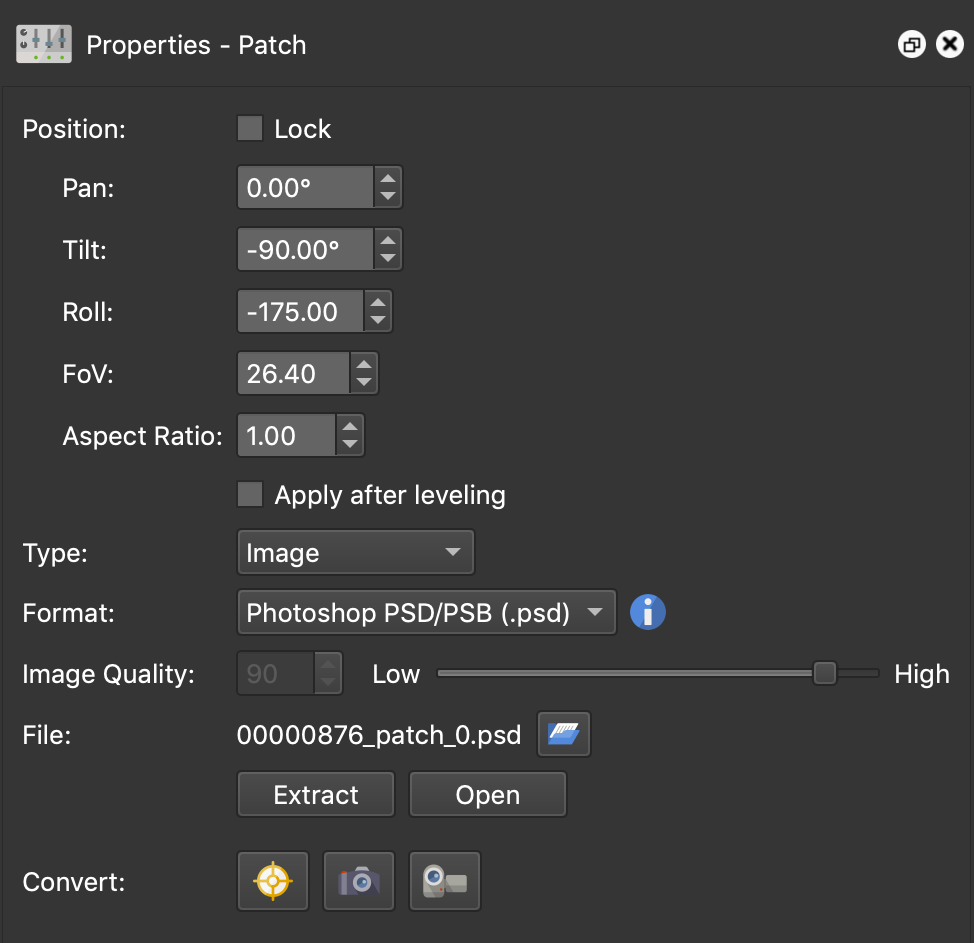Patch Properties
Here you’ll find a detailed description of all the settings for Patches found in the Properties panel.
After adding a patch to the Viewer, the Properties panel will open with the following parameters:
Lock Position – Select to lock the patch’s position to avoid accidental movement.
Pan – This is the position of the image on the
horizontal axis.
Tilt – This is the position of the image on the vertical axis.
Roll – The rotation of the image on a central axis. To move the roll
position, adjust the value to the left or drag on the center arrow in the patch element.
FoV – The area the patch image covers. Scroll up and down to zoom in and out, creating a narrow or wide image. You can also modify the FoV by dragging the corner handles of the patch element in the Viewer.
Aspect Ratio – Enter the desired aspect ratio to change the dimensions of the patch. The default is 1:1 (1.00).
Apply after leveling – This setting is best used for Droplets and the Master Node.
When the down or up faces are not located at -90º or 90º after leveling (e.g. drone/helicopter shots, one-shot cameras not on a tripod, etc.), you can select this setting to make sure, for example, that your logo (patch) always stays on the down or up face even after leveling is applied.
Type – Choose the type of patch to be used:
- Image
- Mirrorball
- Angular Map
- Sphere
- Blurred Square
- Blurred Circle
- Blurred Cover
The blurred patches are useful for the images being submitted to Google Street View; for blurring faces, license plates and covering the tripod. When you choose one of the burred options, you will see an Intensity slider. Use this to adjust the amount of blur.
The following parameters are for Image type only:
Format – Available when Type is set to Image. Choose the patch’s output format – PNG, TIFF, JPEG, PSD, HDR.
★ Tip: You can right-click the image format and choose Set As Default, to set the current format as the default for future use.
Image Quality – The JPEG quality of the image.
File – Name the patch here or open a new version of a patch.
Extract – Click to extract the patch. The patch will open in your default photo editor.
Open – Click to open the patch image in the default program you’ve set for image files.
Convert – Convert a patch to a point hotspot, video, or image. Converting to a point hotspot will allow for certain effects, like a roll-over effect that might show a door closed and opened. Converting to a video is useful for embedding video in a panorama. And converting to an image here may just be quicker than working with an image in the skin to show or hide certain elements. Also, images here are permeable by default. Meaning, that they will not react to mouse clicks. See: Converting Patches to Point Hotspots (for creating roll-over effects)
See also…
-
Converting Patches to Point Hotspots (for creating roll-over effects)