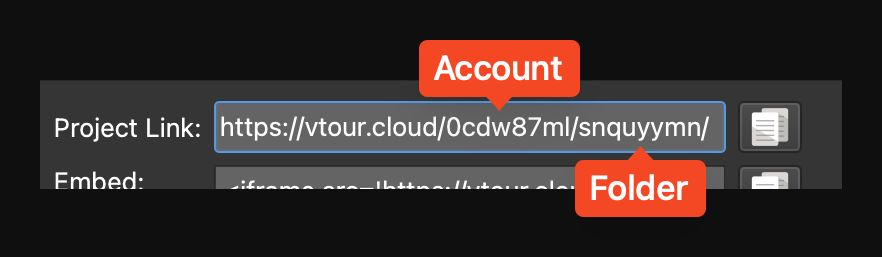Upload to Gnome Cloud
Gnome Cloud is a service we provide that you can use to host your projects. Upload a project to the cloud from the Web Output.
Log in and Subscribe to Gnome Cloud
Those who have a Version 4 license are granted a 90-day trial that can be started at any time.
Direct Purchase
If you purchased your license directly from ggnome.com, you already have an account. Note, this is not the same login you use for the Forum. If you’ve never logged in before, use the Lost Password link to create a password. If you received your license via a voucher or coupon, then you have already created your account.
- Log in to your account on ggnome.com. Use the email address associated with your license. If you’ve forgotten your password, or never logged in before, use the “Lost my password” link and then add the email address associated with your license.
- Once logged in, go to License Keys in the left-side menu.
- Click cloud trial.
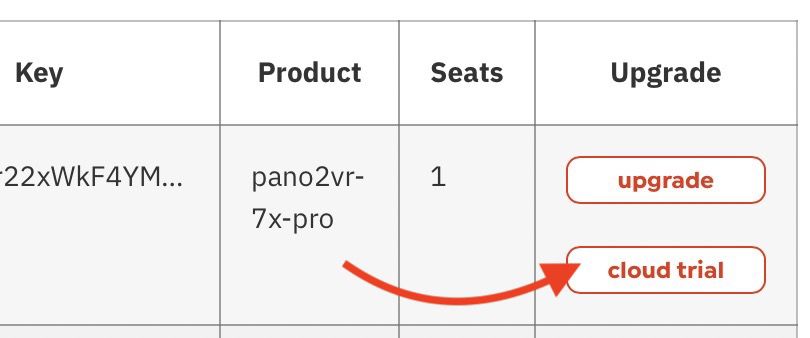
Click cloud trial. - Enter your purchase details and then hit Subscribe. You won’t be charged until 90 days later and you can cancel anytime. To manage the subscription, go to Subscriptions in the left-side menu. Don’t log out yet because next we’ll upload a project!
Purchased from a Reseller
If you purchased from a reseller and got a license key (instead of a voucher), you will need to create an account and start your trial:
- Go to https://ggnome.com/my-account/.

Register with email address. - Add your email address and click Register. An email will be sent with a link to create (reset) a password.
- Add a password and log in.
- Now, open Pano2VR and add a Web Output.
- Click the Upload button. Choose the Web Browser as the login method.
- In the next dialog, click Start Trial.
Now that you’re logged in to Gnome Cloud, it’s time to upload a project!
Upload to Gnome Cloud
Before uploading, check that external media used in the tour has been added to Assets. This is found in the Web Output Properties, under Advanced.
- Open an existing project or create a new project in Pano2VR.
- Go to Cloud > Log In in the Toolbar.
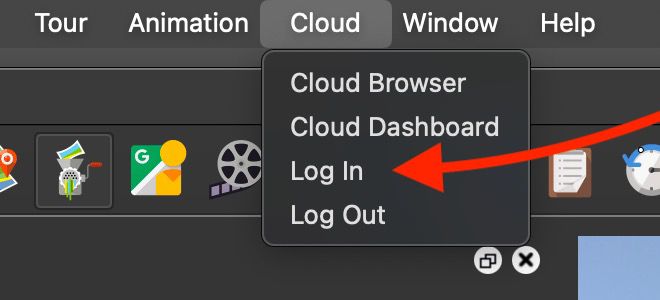
Choose Log In. - Choose Web Browser for the login method. This will open your default browser briefly then switch back to Pano2VR since you are already logged in. If you’re not already logged in, provide your ggnome.com details or add your credentials directly for ggnome.com or gnome.cloud.
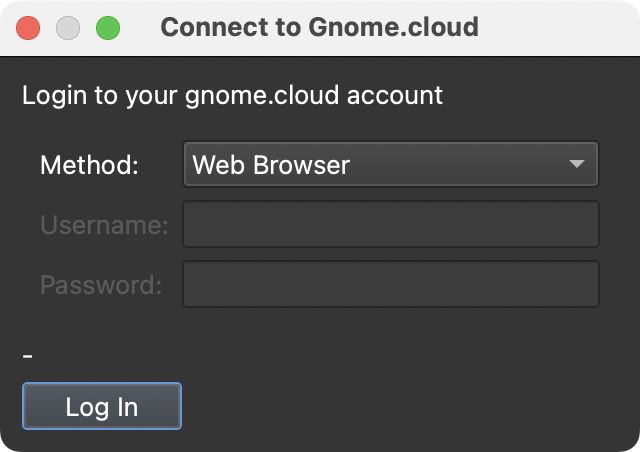
Connect to Gnome Cloud - Add a Web Output.
- Click the Upload button. If the project has been outputted before, you may be asked if Pano2VR should overwrite the existing folder.
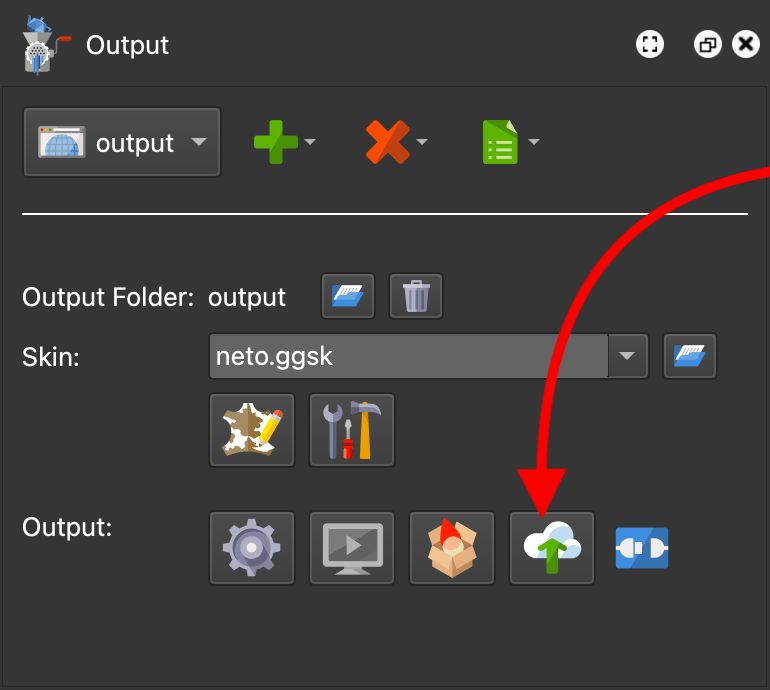
Upload to Cloud - Next, select your account. (It is possible to have multiple accounts, so check you’re using the correct account.) Here, you’ll see your storage usage and, if you need more, click the Buy Storage button. If you’ve made changes to your account in the meantime, use the Refresh button to update the dialog.
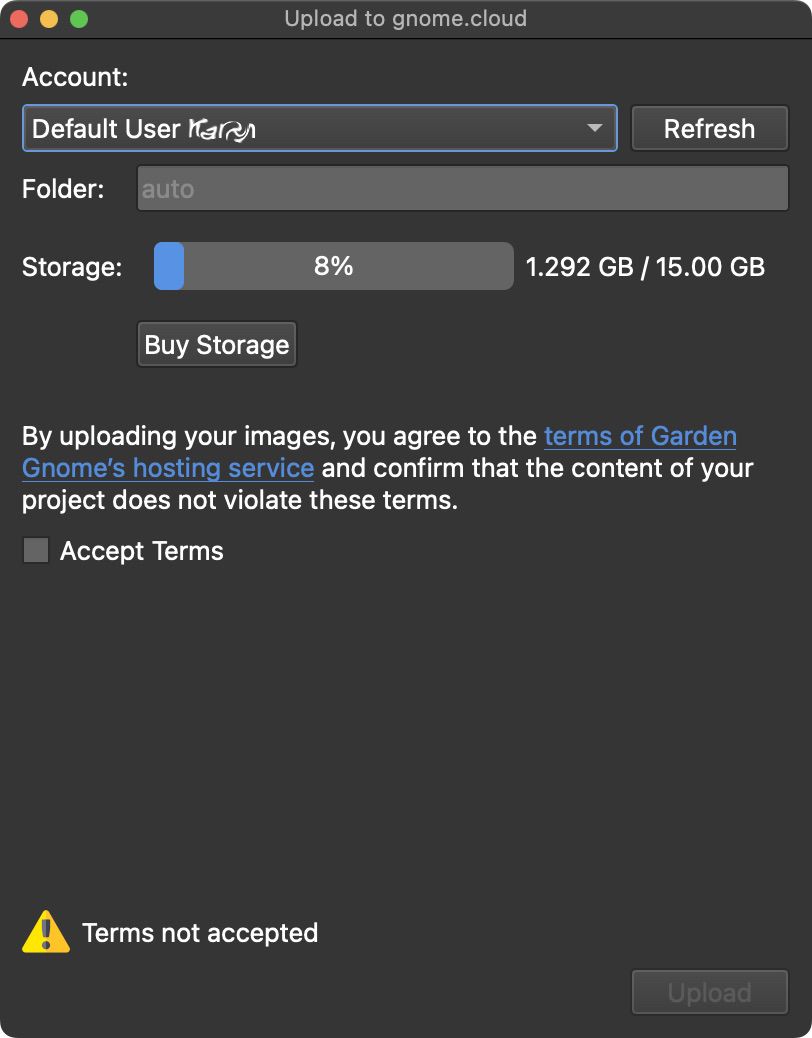
Upload Dialog - Accept the Terms of Garden Gnome’s hosting service.
- Click Upload. This button will not be active until Accept Terms is selected. You’ll see a progress bar dialog next.
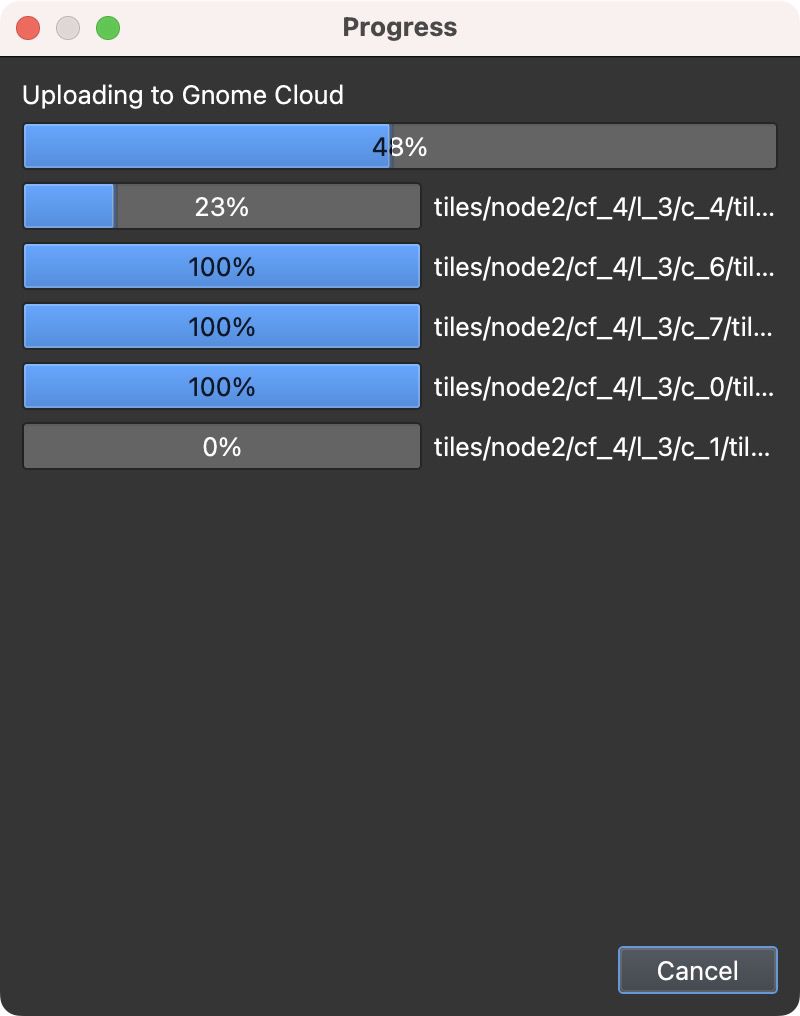
Progress Dialog Once the upload is complete, the project will automatically open in the default browser with the cloud URL. The initial upload will have a “Cache Buster” in the URL. This is used to force clear the cache so changes to the project can be seen after a refresh. You do not have to include this in the to share.

Cache Buster in URL
If you created a new project and want to add that project to a specific folder, enter the folder name for Folder. The folder is initially created when the output is uploaded and is visible in the URL.
Share the Project
-
Open the Cloud Browser.
-
Right-click on the project and choose, Share.
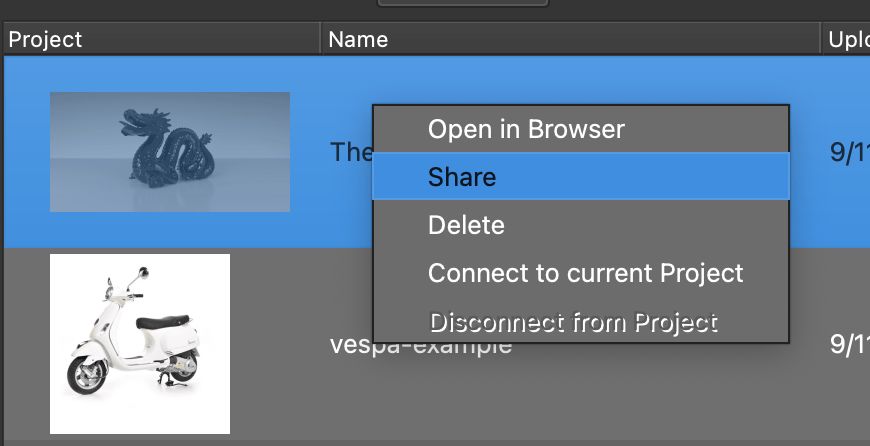
Choose Share
A dialog will pop up with a few options for sharing your project.
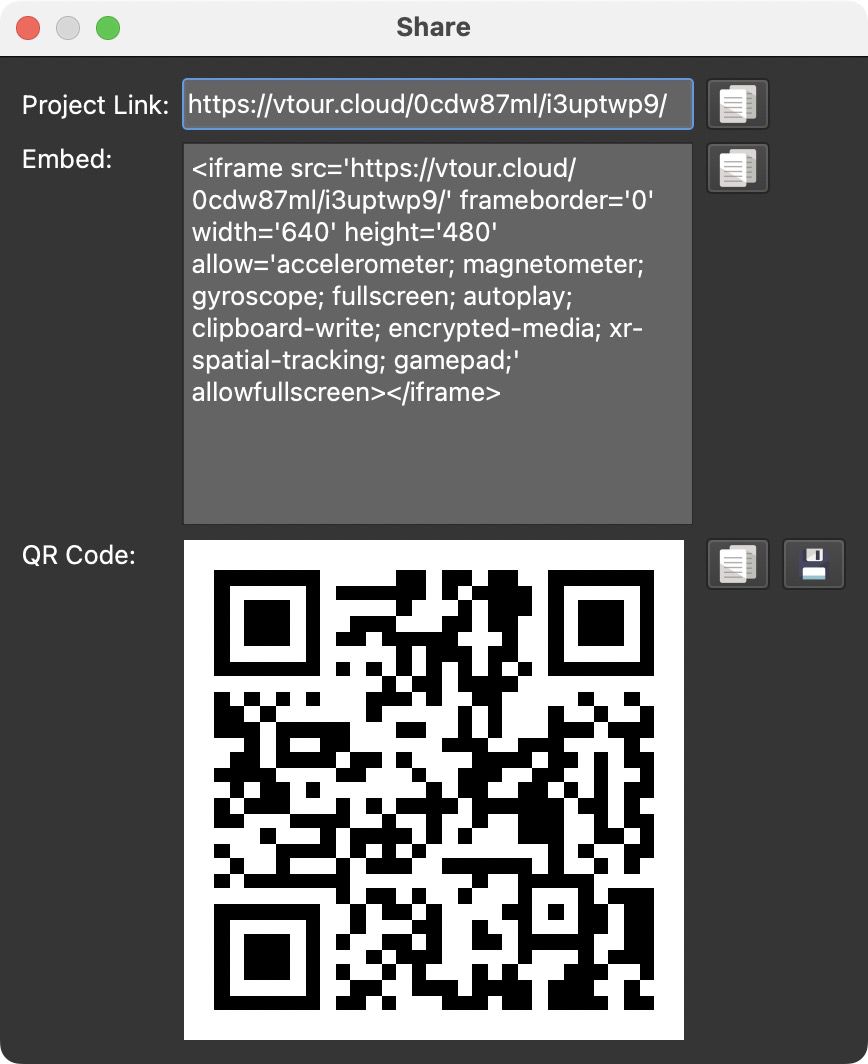
Copy and share the project’s URL, copy the embed code to embed into your website, or copy and save the QR code to add to your website or print media.