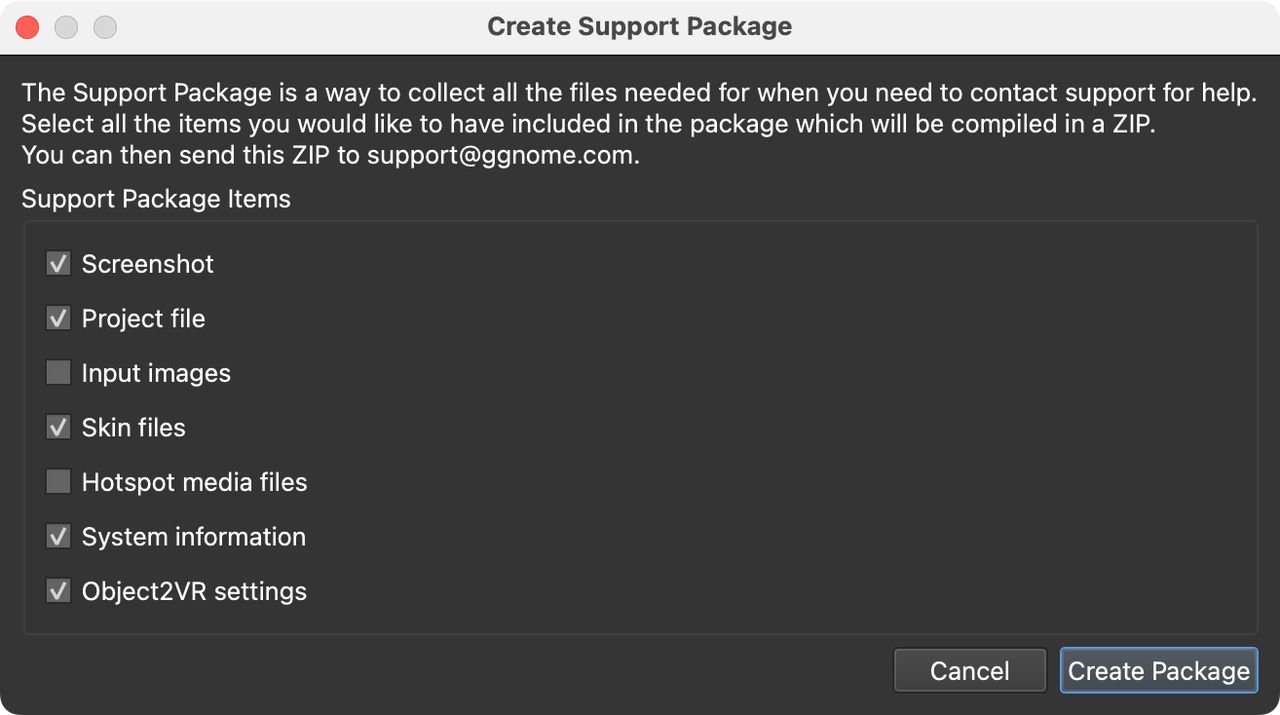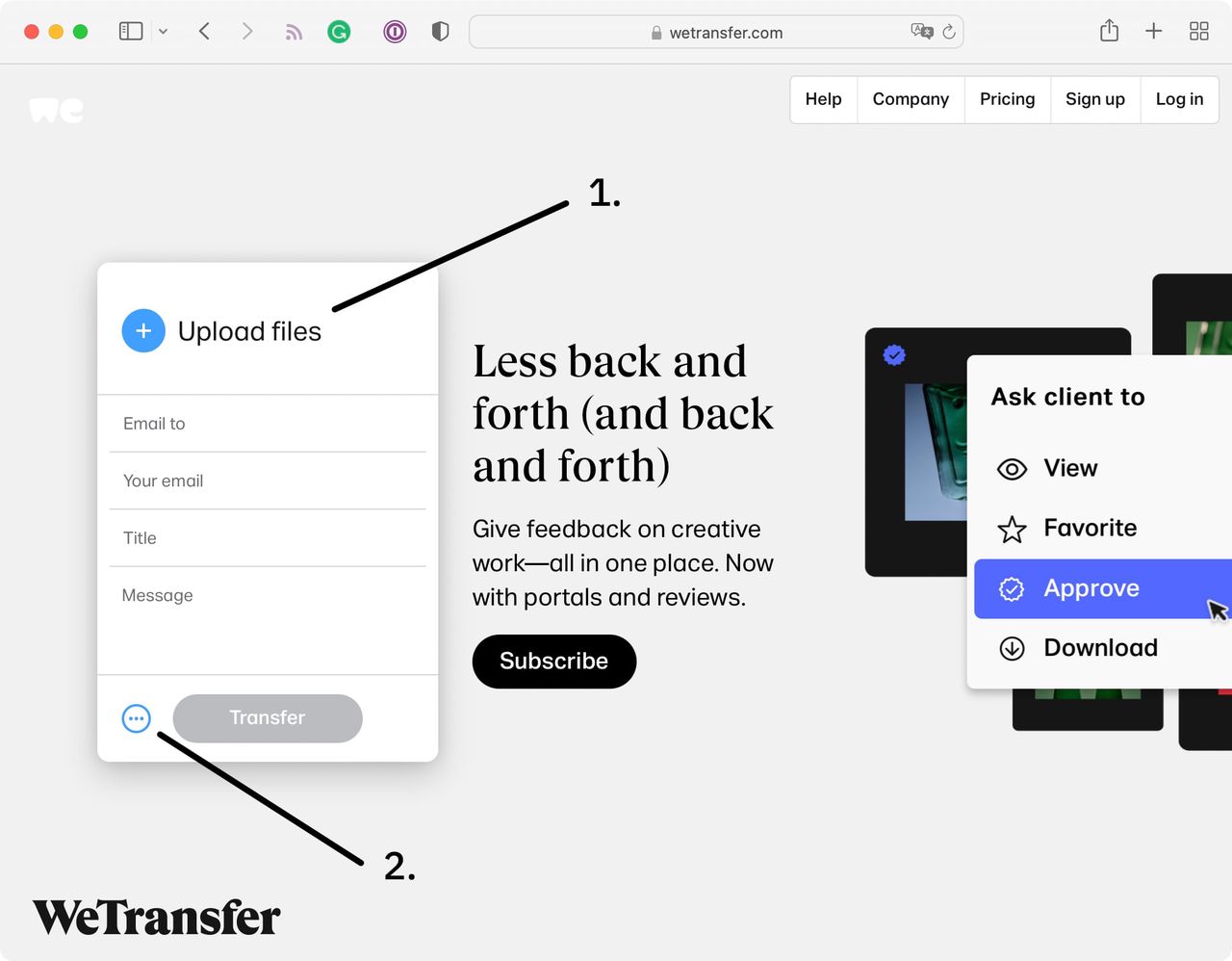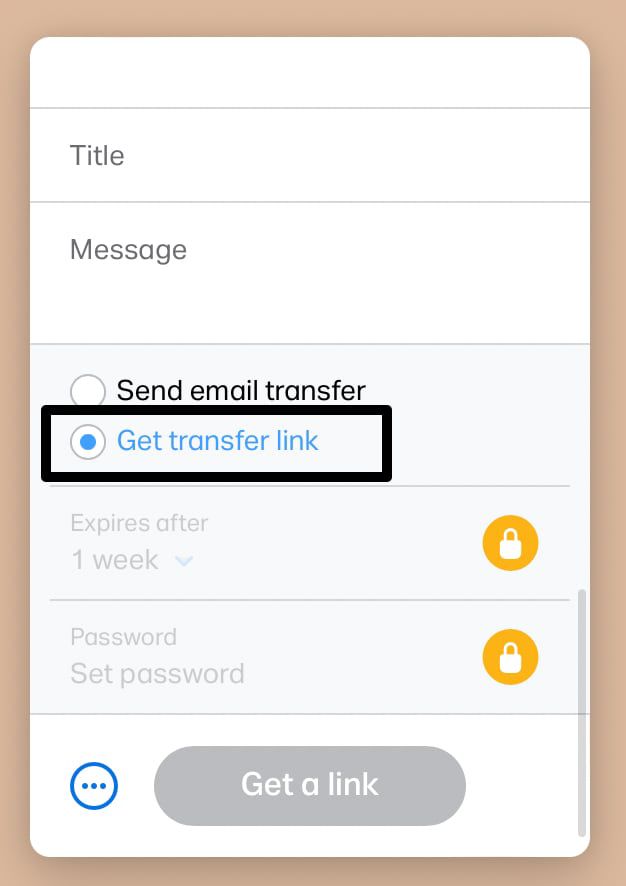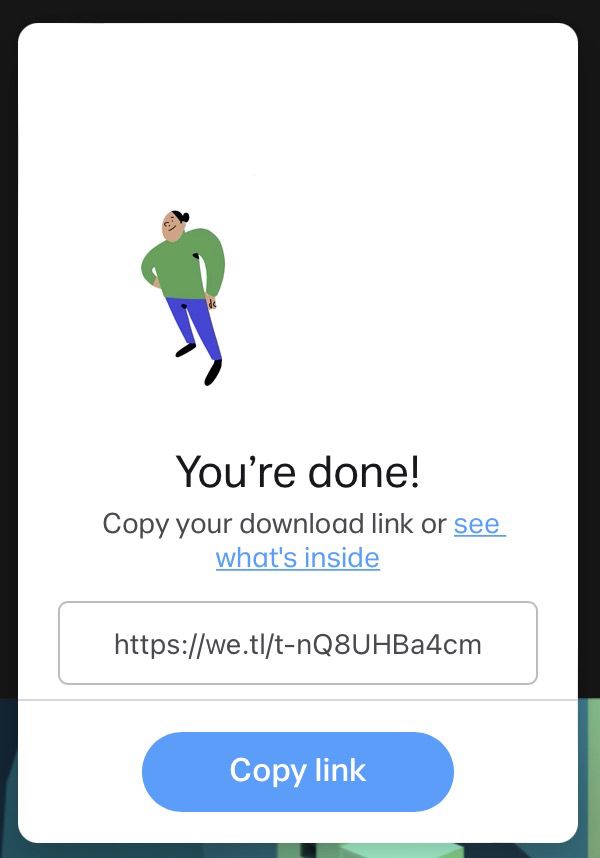Creating a Support Package
The Support Package is available for you to collect all the project files our support team would need to help you. Learn how to create a pared-down version of your large project as a support package.
When you need help and contact our support, you may be asked for a support package.
Most of the time it is enough to send only the project file and skin but sometimes to better assist you, we may need all the associated project files. If your project is very large and has many (i.e. hundreds+) images, then make a pared-down version or even a new project as long as it shows/performs the issue.
Below we describe how to create a pared-down version of your project.
Create a Smaller Support Package
-
Copy the original project file (
.o2vr). -
Open the copied file.
-
Create smaller version of the project. For example, If you have 10 rows, make it 5. Or if you have 50 columns, make it 25.
-
Create the Support Package. Go to Help > Create Support Package.
Object2VR Support Package -
In the dialog that appears, select what you would like to add or what you’ve been asked to add to the default selection. Add any elements that seem to be causing issues.
-
Click, Create Package. This will create a ZIP that contains all the files. This is the Support Package. Next, test the project.
Test the Support Package
-
Unzip the Support Package.
-
Open the project file. It may say it cannot find the files. This is normal as all the original file paths are left intact just in case there is a file path issue.
-
Double-click a file in the table to locate the file. A dialog opens confirming it has found other files. Click, Yes, to open.
-
Create the output. Test to confirm that the issue still occurs.
-
Send the Support Package to support@ggnome.com. If the file size is too big for email, we recommend uploading it to a cloud drive and sending us a direct download link. If you don’t have or use a cloud drive, you can use WeTransfer to send files up to 2GB for free and without registering.
-
Include the download link to your support ticket. Do not send as a separate email.
Using WeTransfer
WeTransfer is a free service that allows you to share up to 2GB either via email or via a share link. To help keep our ticket system clean and ensure we get your package, we recommend using the link option. Copy the URL and add it to your email or add it to the support thread you’ve already started.
- Go to WeTransfer.
- After you agree to the terms of service, there will be an option to upload files.
- Add your file(s).
- Then choose the send via link option. Click on the menu button and change the setting to Get Transfer Link.
Add files, then select Get Transfer Link. Select, Get Transfer Link. - Once the files are finished uploaded, copy your transfer link and include it your support email
Copy the transfer link.