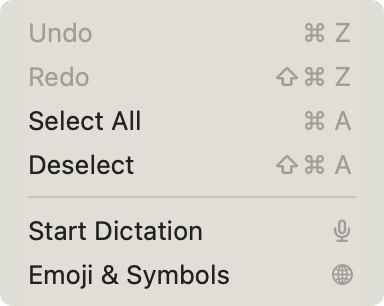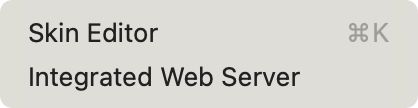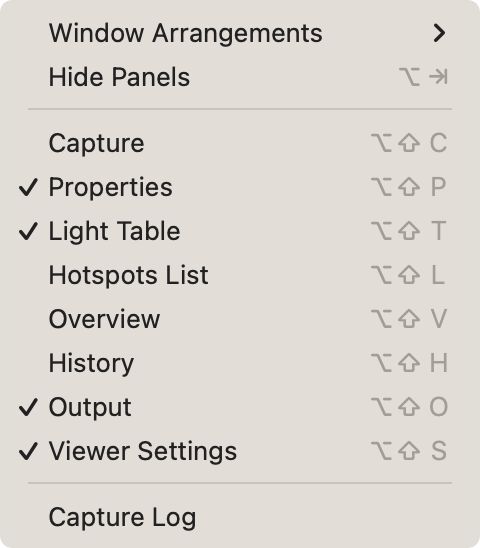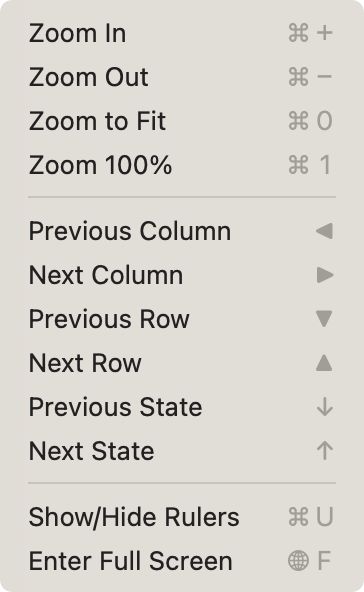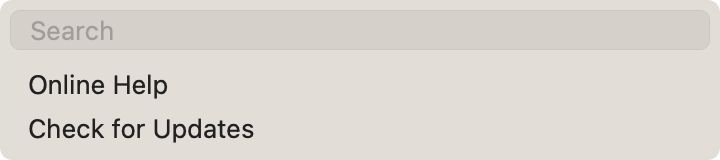Menu Bar
In the menu bar, you'll find more tools and shortcuts. The menu bar also changes for the Skin Editor.
File
New Project – Opens a new project window. If a project window is already open and not saved, you’ll be prompted to save the project. That project will close before opening a new project window.
New Project From Template – Open a project from a saved project template.
Open Project… – Open a saved project.
Save – Save the project file.
Save Project As… – Save the project with a different name.
Save Project with Assets – Saves the project and consolidates all associated assets in a new location. You will be asked to save the project. You must save the project to a different folder than the original project.
Relocate Missing Files… – Open the dialog to relocate missing files within the project.
Recent Projects – Choose from the most recently opened projects.
Save as Default – Saves your project preferences as the default.
Reset Default – Resets to the default preferences.
Save as Template – Safe the current project as a template project. This template project will be available as an option when using “New Project from Template”.
Edit
Undo – Undo last action.
Redo – Redo last action.
Select All – Selects all images in the Light Table.
Deselect – Deselect any selected images in the Light Table.
Tools
Skin Editor – Opens the Skin Editor.
Integrated Web Server – Opens the Integrated Web Server for simplified local testing.
Cloud
Cloud Browser – Opens the Gnome Cloud Browser.
Cloud Dashboard – Opens the Gnome Cloud Dashboard in the default web browser.
Log in – Log in to the Gnome Cloud. In the dialog, choose the method to log in. Web Browser will open a browser and prompt for log in credentials on ggnome.com. ggnome.com and gnome.cloud will prompt for a user name and password in the dialog.
Log out – Log out of the Gnome Cloud.
Window
Window Arrangements – Saves your window layouts.
Hide/Show Panels – Hides or Shows all panels, to maximize the MainViewer.
Capture – Opens the Capture panel
Properties – Opens the Properties panel.
Light Table – Opens the Light Table
Hotspots List – Opens the Hotspots List
Overview – Opens the Overview panel.
History – Opens the History panel.
Output – Opens the Output panel
Viewer Settings – Opens theViewer Settings panel.
Capture Log – Opens the Capture Log.
View
Zoom In – Zoom in to the image in the Viewer.
Zoom Out – Zoom out of the image in the Viewer.
Zoom to Fit – Fit the image with the Viewer.
Zoom to 100% – Zoom to the 100% of the image’s size.
Previous Column
Next Column
Previous Row
Next Row
Previous State
Next State
Show/Hide Rulers – Show and hide the rulers in the Viewer.
Help
Online Help – Opens the Help pages (documentation).
Check for Updates – Choose to check for software updates.