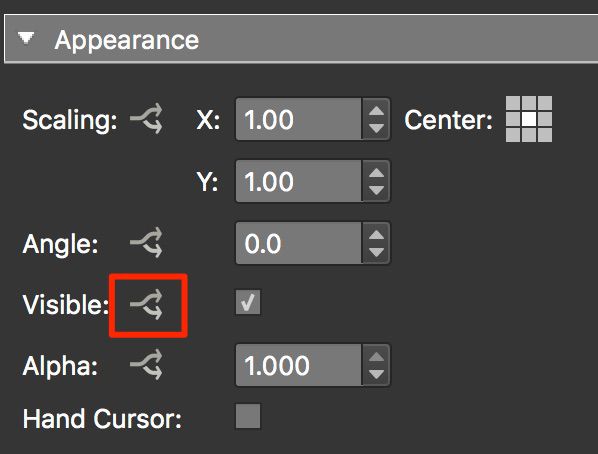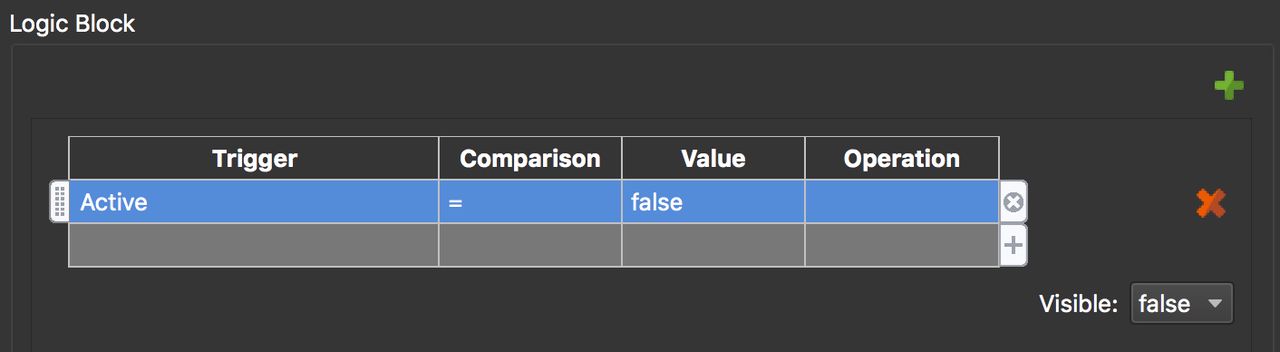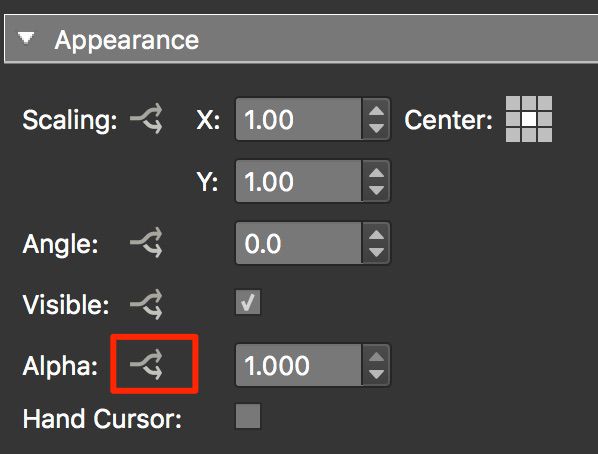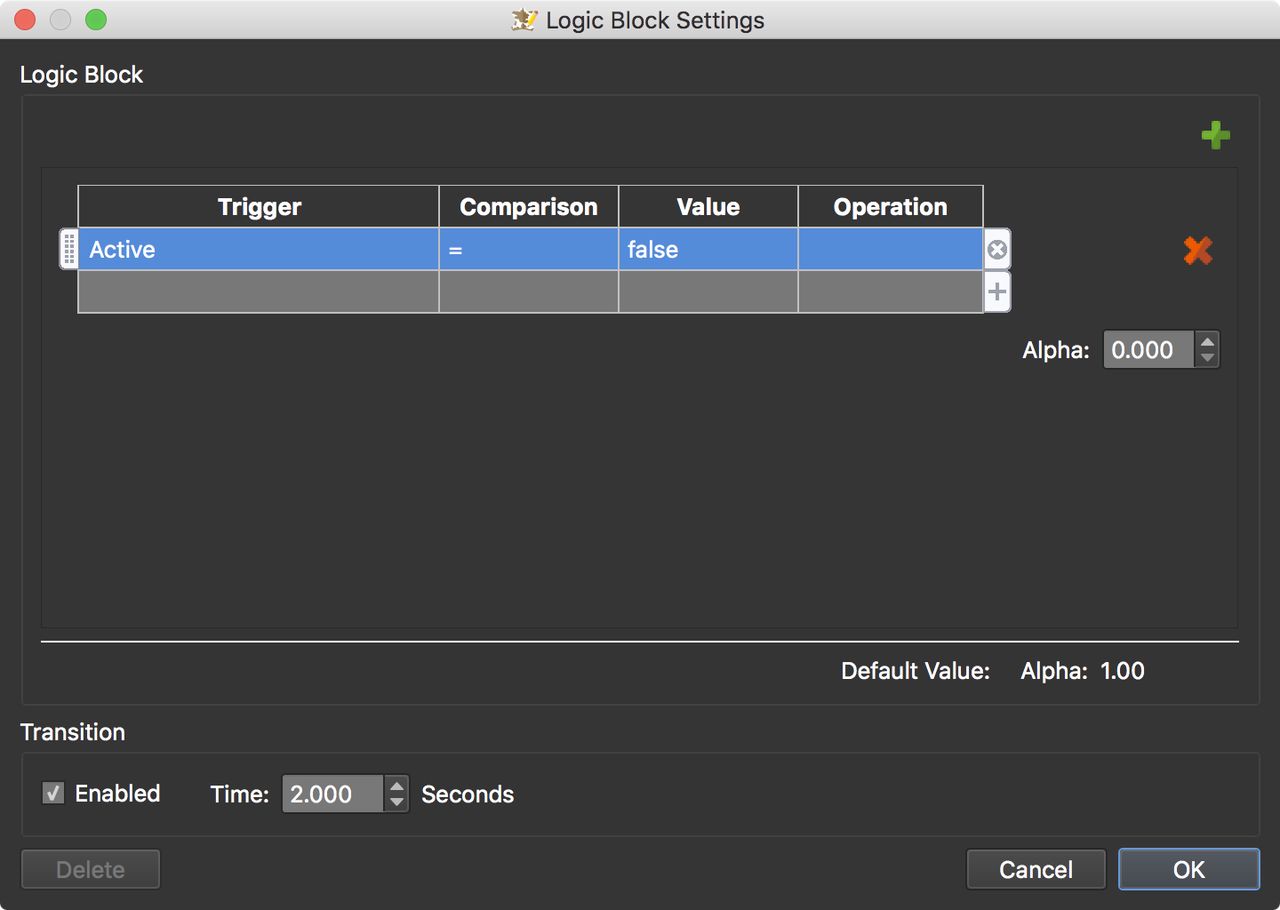Video Element Tips
Learn how to hide videos when they are not playing, how to fade videos in and out, and how to fill a video's container when there is an aspect ratio mismatch.
Hide videos when not playing
-
Click the arrows next to Visible to open the Logic Block for Visibility.
-
In the Logic Block, create the following expression:
Active Trigger in Visible Logic Block This expression states that when the video is not playing it will not be visible; it will hide itself.
Fade videos in and out
-
Click the arrows next to Alpha to open the Logic Block for alpha.
-
In the Logic Block, create the following expression:
Don’t forget to the set the transition time!
This expression states that when the video is not playing (not active), it will hide itself with a transition from full opacity to transparent. So, if you have a button that toggles play and pause, for example, the video will fade in and out.
Filling the Video’s Container
Sometimes, a video’s container does not match the video’s aspect ratio. When this happens you have a few ways to solve the problem.
Do nothing and just add the video to the element. The video will then resize itself to fit within the borders of the container. Black bars may appear left/right or top/bottom.
The other solution is to use a little CSS to make the video fill the container:
-
Open the video element’s Advanced pane.
-
In the field for CSS Style, add
overflow: hidden. -
And for CSS Styles Inner Element, add
object-fit: cover.
✭ Note that this will work only for Video files and URLs but not for YouTube and Vimeo videos.