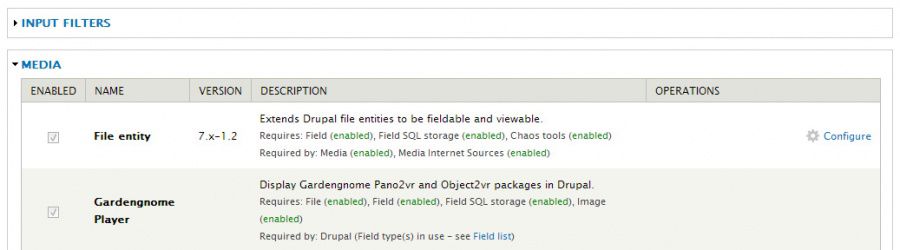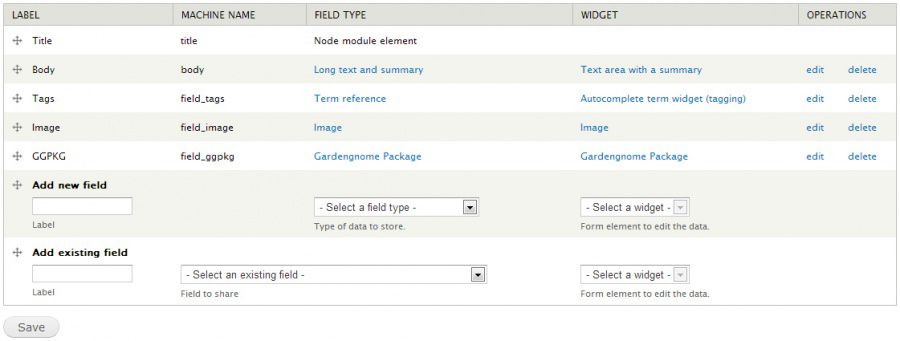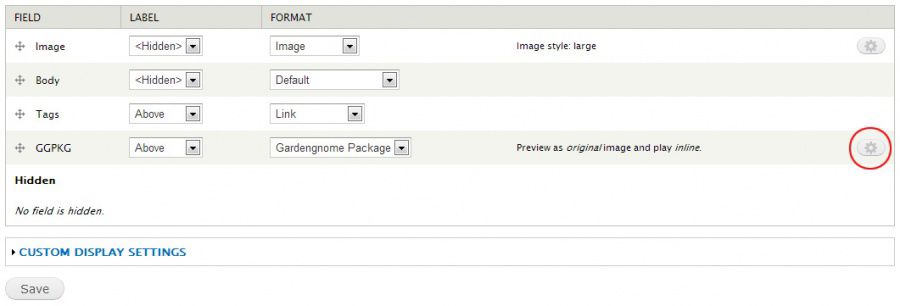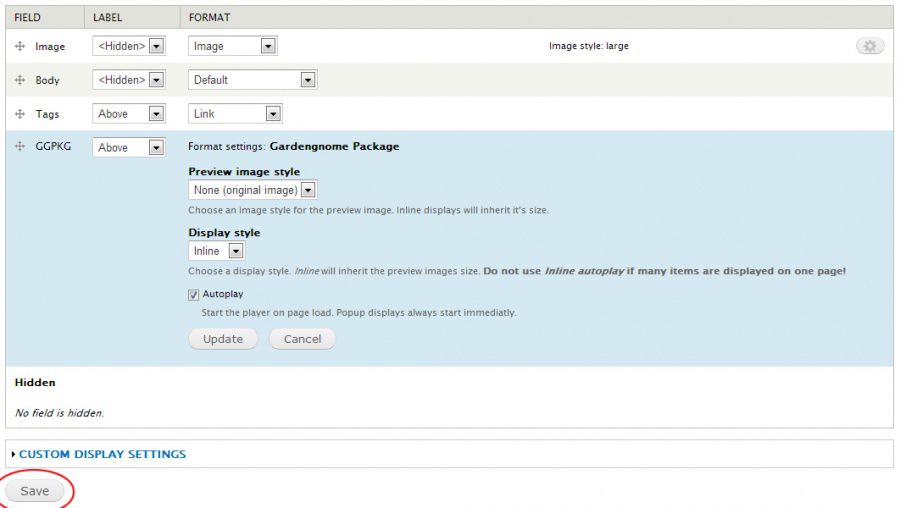Drupal Plugin
We provide a package format to make it easy for you to embed your panoramas on your CMS site or blog. Below are the instructions for Drupal.
Install the Drupal Plugin
-
Log in to the administration area of your Drupal site.
-
Go to Modules ➝ Install new module.
-
Upload and install the Drupal plugin file (
ggpkg_drupal_1_0_0.zip). -
You can find the Plugin in the Media section of your Modules page. Make sure it is enabled.
-
Now go to Configuration ➝ Development ➝ Performance and click Clear all caches.
Add GGPKG Field to an Article or any other Content Type
-
Go to Structure ➝ Content types ➝ Article.
-
Click Manage Fields.
-
Under Add new field, specify a name for the field, like GGPKG.
-
Under Field Type, select Gardengnome Package.
-
Under Widget, also select Gardengnome Package.
-
Click Save.
Add a Package File to an Article
- Create a new article by choosing Content ➝ Add content ➝ Article.
- On the Create Article page you will now find a section, GGPKG – or whatever name you specified for the GGPKG field.
- Select and upload your
.ggpkgfile.
Change Display Settings of the GGPKG field
-
Go to Structure ➝ Content types ➝ Article.
-
Click Manage Display.
-
Click the gear icon next to the GGPKG field.
-
Specify the settings for the GGPKG Player:
Preview image style – Set the player’s dimensions. You can specify your own dimensions under Configuration ➝ Media ➝ Image styles.
Display style – Choose between Inline and Popup. Inline displays the GGPKG content directly inside the article. Popup displays a preview image and a popup window opens when the image is clicked.
Autoplay – Defines if the player starts immediately on page load. When not selected, a preview image is displayed instead, which has to be clicked to start the player.
-
After you have changed settings, click Save at the bottom of the screen.