Adding Point Hotspots
Point Hotspots are points of interactivity within the project. Learn how to add them to your project.
To add a point hotspot:
- Open the Hotspots List.
- Click Create Point Hotspot. This will add a hotspot to the list and activate Point Hotspot Mode in the Viewer.
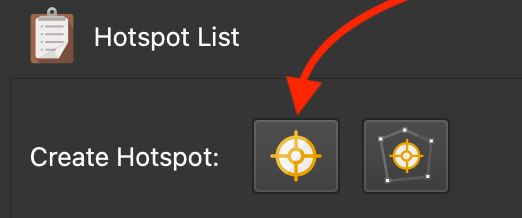
Create Point Hotspot - With an image selected, double-click in Viewer to place an instance of the Point Hotspot in that image.
- In the properties panel, choose the type of point hotspot and add any relevant data like Title, Description, URL, etc.
If the hotspot should be visible and in the same position in all columns, select In all columns. Otherwise, the hotspot will only be visible on the image(s) it’s been added to.
★ Depending on the source, the Skin-ID will be automatically populated for use in the Skin Editor. The Skin-ID is used in a hotspot template. The hotspot template provides the hotspot icon and skin actions.
Drag to Add
You can also drag videos, YouTube URLs, Vimeo URLs, images, website URLs, and PDFs into the Viewer. Each element will be recognized appropriately and the correct hotspot type applied.
Notes
When dragging a video (local file, URL, YouTube, Vimeo) to the Viewer, the Type and Source will be automatically selected. YouTube and Vimeo links will be added along with their video titles.
For Video URL source hotspots, add the web address of the video (if other than Vimeo or YouTube): https://www.example.com/myvideo.mp4.
If using Vimeo or YouTube, add the video’s URL: https://vimeo.com/159223909
URLs with timestamps are supported:
https://youtu.be/jC6GJ4FRq0M?t=67https://vimeo.com/73214621#t=3m13s
Delete a Point Hotspot
To delete a point hotspot, do any of the following:
- To delete an instance of the hotspot in the current image, select the hotspot (it will then be red) and hit the delete key. Poof!
- To delete a hotspot from the project entirely, in The Hotspot List, select the hotspot and either click the “x” to the right, or right-click and choose, Delete.