Sound Properties
Use Sound Mode to add directional and static audio to your project. Here, you'll find explanations of the Sounds Mode properties.
The sound properties are found in the Properties Panel and will appear once a sound is added or selected.
ID – Each sound element is given a unique ID. The default is Element01. The number will increase with each added element.
★ This ID can be used as a target for an action in the Skin Editor.
Filename – Add the media file here by doing one of the following:
-
Click on the folder icon. Navigate to the sound file and choose, Open.
-
Drag the file to Filename.
-
Drag the file to the Viewer.
✭ Tip: Right-click the Filename path to edit or to reveal the file in Explorer/Finder. ✭ Click the play button to preview the audio.
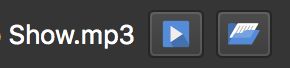
Alternative File – Use this to add an alternative file format of the main file in Filename to ensure playback in all browsers. This is especially necessary for the web output since not all browsers support all audio codecs. For example, Safari supports MP3. However, as of this writing, Firefox does not, but rather supports OGG. If the first file is not supported by the browser, the Alternative File will be used. You can add up to three alternate files.
★ Always add MP4/MP3 under Filename (as the main file) when outputting to web.
To add an alternative file, do one of the following:
- Click the folder icon to navigate and choose the alternative file.
- Convert the main file to create an alternative file.
Generate – Click to have Pano2VR generate the alternative file for you. ★ FFmpeg must be installed and the file path to the FFmpeg executable must be specified within Pano2VR’s Preferences/Settings.
Mode – There are six sound modes and each one defines how the sound is heard:
-
Static – A sound added as a static mode will be heard regardless of the current viewing angle of the panorama.
-
Surround – The surround mode will continue to play no matter where you are in the panorama. The special feature of this mode is that the sound will always sound correct in perspective. For example, a sound occurring in the left channel will change to the right channel depending on perspective.
-
Directional Rectangular – This mode allows the sound to be heard in a large rectangular field rather than a small area. The center of the field (green) is always at maximum level while the sound is dissipated out from the center (yellow) through to the edge of the defined field. Adjust the Horizontal, Vertical, and Field sizes to change the size and angle of the sound field.
-
Directional Circular – This mode allows the sound to be heard in a large circular field. The center of the field (green) is always at maximum level while the sound is dissipated out from the center (yellow) through to the edge of the defined field. Adjust the Horizontal and Field sizes to change the size and angle of the sound field.
-
Effect Rectangular – This mode has a rectangular sound field and will only play when it reaches the center of the panorama window.
-
Effect Circular – This mode has a circular sound field and will only play when it reaches the center of the panorama window.
Node Change – Choose Keep to have the sound keep playing when the node changes.
Level – The output level of the sound. Maximum is 100% or 1.00 while the minimum is 0. Available for all modes.
Loop – Choose how many times the sound file will repeat or loop. If you do not want the sound to begin at start up, choose a loop value of -1. For an endless loop, use 0.
Ambient – This is the level of the sound playing outside of the defined field. This option is available for the Directional modes.
Horizontal Size – Determines the horizontal size of the center (green section) sound field. Available for the Effect and Directional modes only.
Vertical Size – Determines the vertical size of the center (green section) sound field. Available for the Effect and Directional Rectangular modes only.
Field Size – Determines the overall size of the sound field. Available for the Directional modes only. Setting this to -1 will allow the field size to change in relation to the Field of View.
Position – Select Lock to lock the sound element in place. Once the element is locked, Pan and Tilt will not be available.
Pan – The sound element’s horizontal position.
Tilt – The sound element’s vertical position.