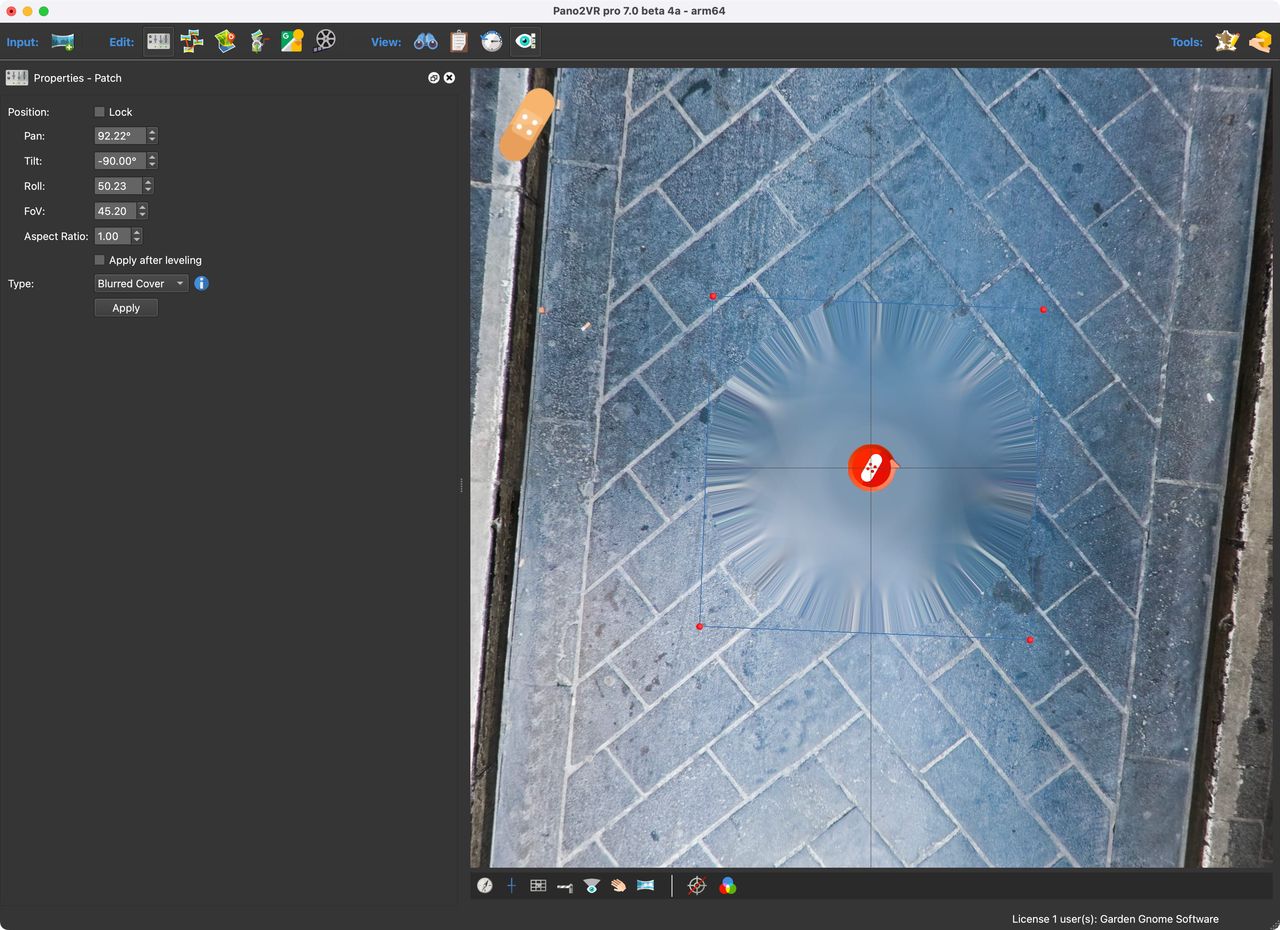Blur Patch
Use the Blurred Circle and Square patches to blur faces and license plates for when images are uploaded to sites like Google Street View. Or use the Blurred Cover for the down shot.
If uploading a tour Google Street View, recognizable faces and number plates need to be blurred out.
Blur Faces
-
Open the Patches viewer mode using the Modes Drawer or hitting “A” on the keyboard.
-
Add a patch by double-clicking in the Viewer.
-
Drag on the handles to have the patch to match the size of the face.
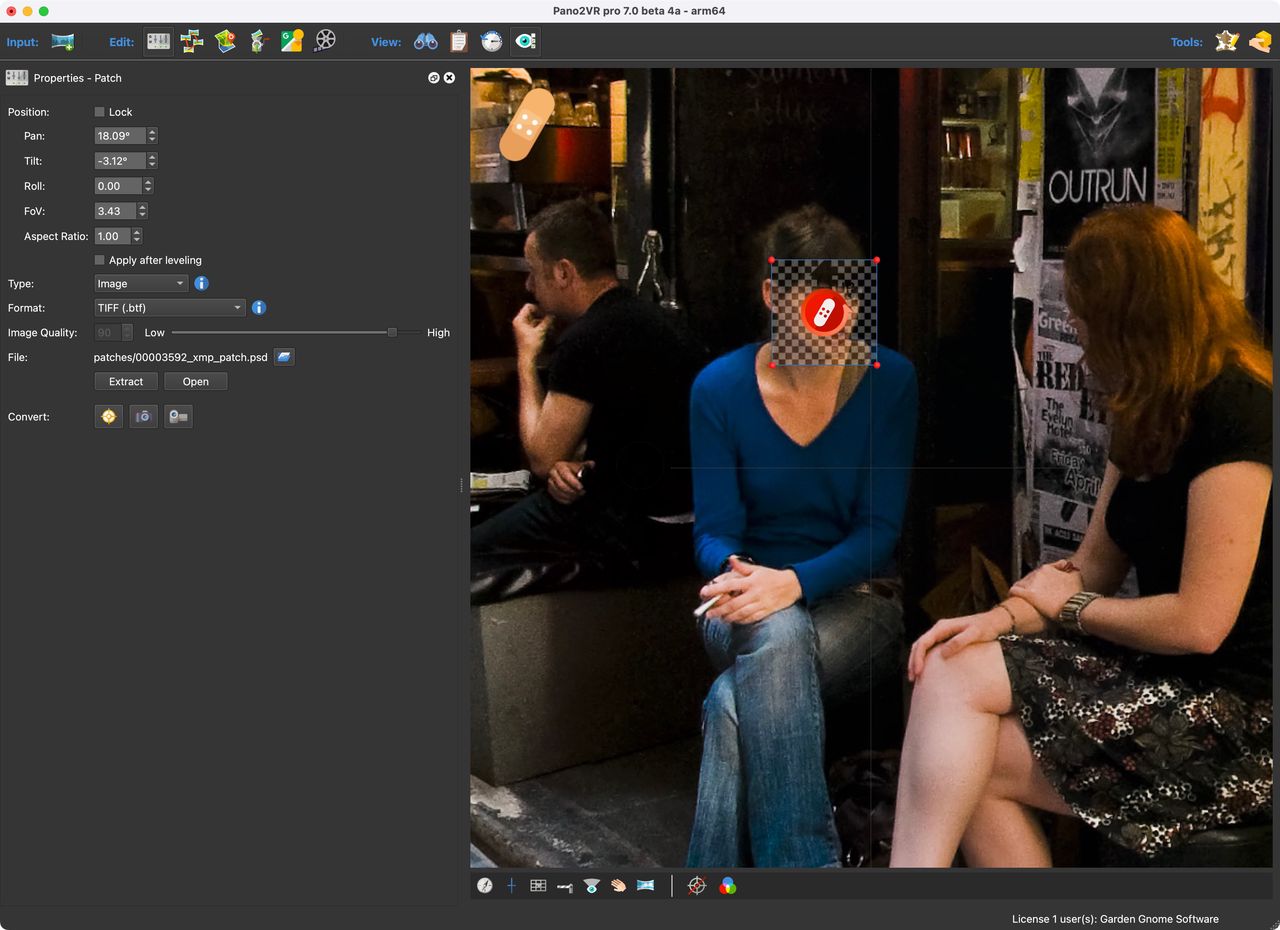
Add Blur Patch -
Choose Blurred Circle for the Type.
Pano2VR will update to add the blur.
Blur License Plates
-
Open the Patches viewer mode using the Modes Drawer or hitting “A” on the keyboard.
-
Add a patch by double-clicking in the Viewer.
-
Drag on the handles to have the patch to match the size of the plate.
-
Adjust the Aspect Ratio as most license plates are not square, 1:1 images.
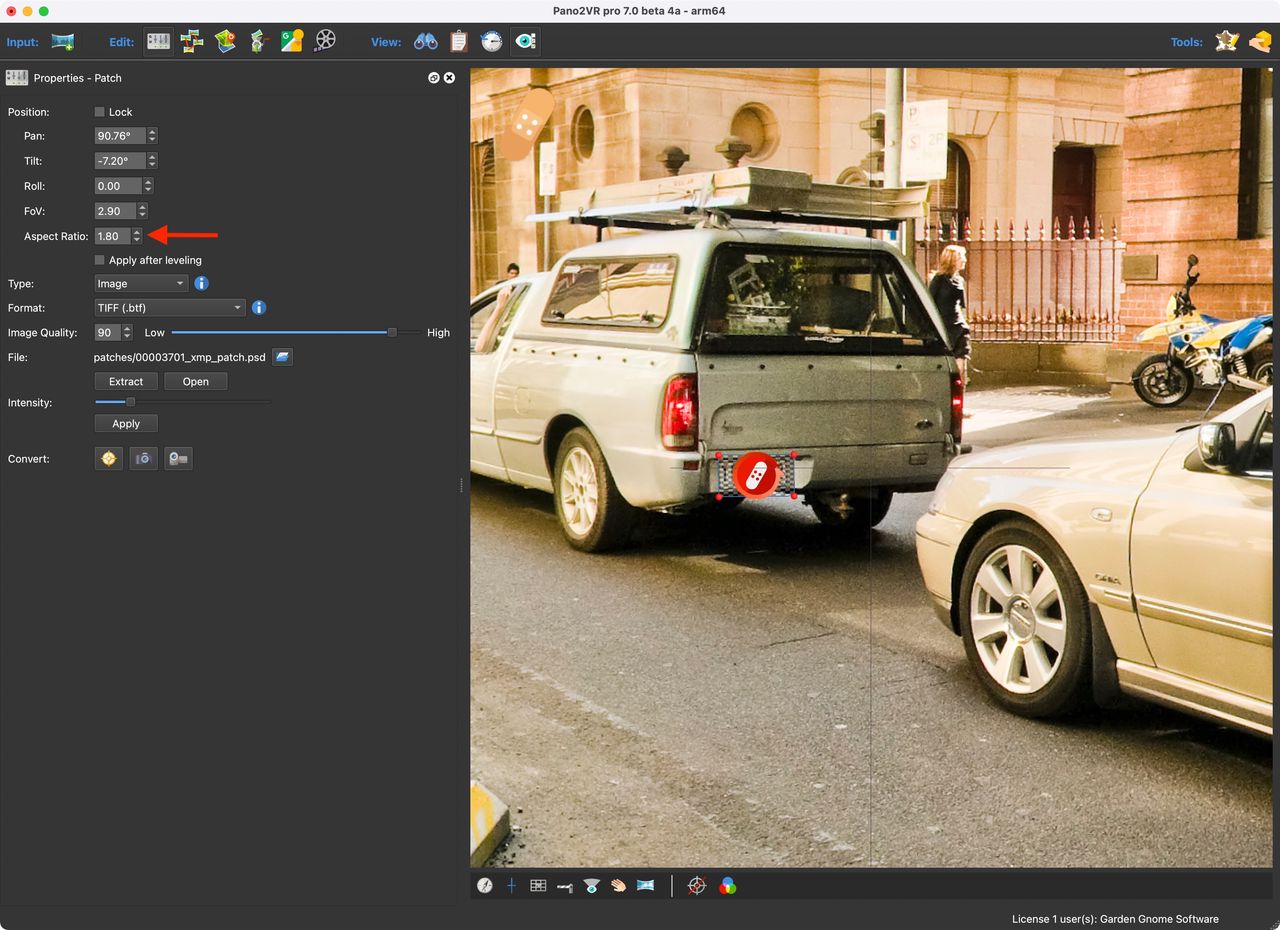
Adjust Aspect Ratio -
Choose Blurred Square for the Type.
Pano2VR will update to add the blur.
It’s likely that the the Blurred Square doesn’t fit or match perfectly over the license plate. In this case, you’ll have better luck extracting the patch as an Image and using an image editor to blur the plate.
Blur the Nadir
- Open the Patches viewer mode using the Modes Drawer or hitting “A” on the keyboard.
- Point the panorama down towards the tripod and add the patch. The patch will snap to the Nadir.
- Resize the patch as needed. Make sure to fully cover the tripod.
- Choose Blurred Cover as the Type.
Keyboard Shortcuts
Use the following keyboard shortcuts for faster patching:
| macOS | Windows | |
|---|---|---|
| Blurred Circle | ⇧double-click | Shift+double-click |
| Blurred Square | ⇧⌘double-click | Shift+Control+double-click |
| Blurred Cover | ⇧⌥double-click | Shift+Alt+double-click |