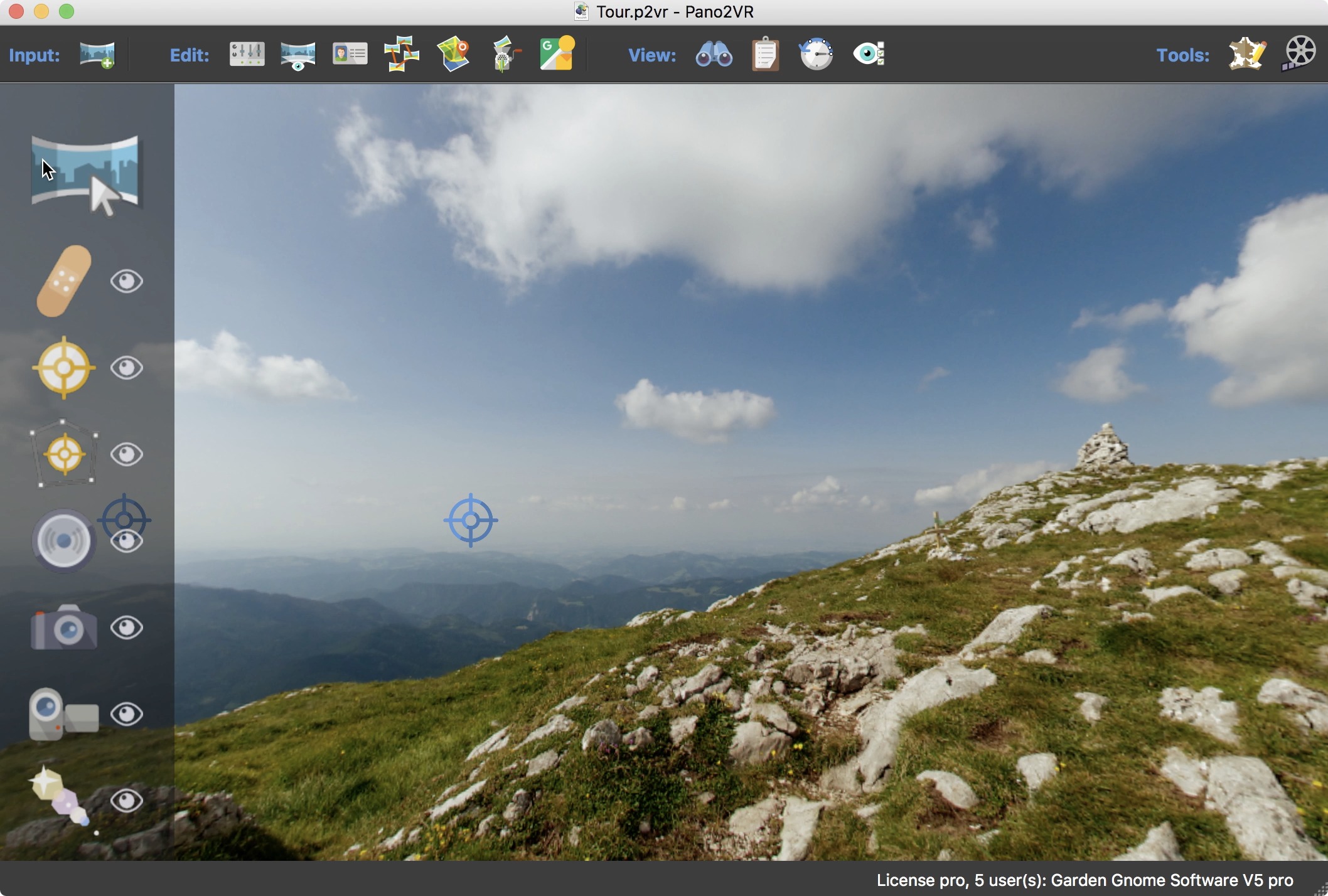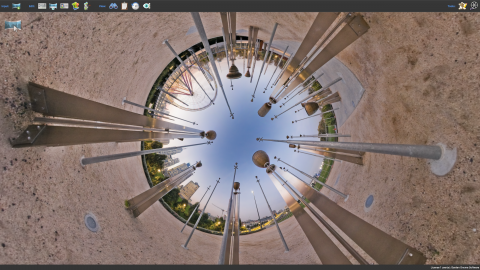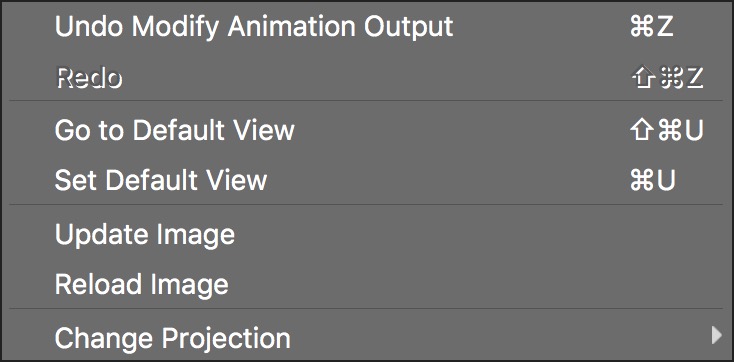Viewer
The center of Pano2VR contains your panorama. Here you can view the panorama and use the Viewer Modes to add patches, hotspots, sounds, images, videos and lens flares.
Viewer Modes
The Viewer Modes let you add elements to your panorama.
You can get to each of the following modes by hovering your mouse over the icon in the upper left corner (Select mode) of the Viewer. The modes palette will slide out from the side – click to activate the tool.
You can also show and hide the elements that have been added to the panorama to help keep the viewer tidy by toggling on the eye icon.
-
Select – Default mode
Add Elements by double-clicking in the Viewer. If adding an image, video or sound, you’ll be prompted for the media file.
Move Elements by dragging them. To restrict movement to only pan or tilt, hold down shift while dragging horizontally or vertically respectively.
Leveling
Pano2VR automatically levels your panoramas (if needed), however, you might need to refine the leveling. You can do this in the Viewer:
- Hold L and drag on the edges of the panorama. You might find it helpful to add more grid lines in the Viewer Settings.
Projections
View your panoramas in multiple projections by right-clicking in the Viewer and in the menu, go to Change Projections and choose from:
-
Rectilinear
-
Stereographic
-
Fisheye
360º Videos
When a 360º panoramic video is added to your project and selected, the Viewer will display the video and a transport control.
The transport control can rewind, fast forward, play and pause the video. There is a sound on/off button, a seek bar and a button to capture a custom poster frame.
Viewer Shortcuts
L – Level the panorama by holding the L key and adjusting the panorama in the Viewer.
Control/Command-] – Move forward through the nodes in the Tour Browser. (pro)
Control/Command-[ – Move backward through the nodes in the Tour Browser. (pro)
Z – When the last tour node (or any node) is reached, hit Z to spin around 180º. On the German keyboard, use Y.
Control/Command-U – Set the Default View.
Shift-Control/Command-U – Go to the Default View.
Control/Command-Click on a point or polygon hotspot – Opens the Target Viewing Parameters.
A – Activate Patches mode.
P – Activate Point Hotspot mode.
O – Activate Polygon Hotspot mode.
S – Activate Sounds mode.
I – Activate Images mode.
V – Activate Videos mode.
F – Activate Lens Flares mode.
Viewer Context Menu
Control-click in the Viewer or simply right-click to bring up the Viewer’s context menu.
Undo – Undo the last action that was performed.
Redo – Redo the previous undone action.
Go to Default View – Move the view to the Default View.
Set Default View – Set the Default View.
Update Image – Updates the current image. Useful to update viewer elements like patches.
Reload Image – Reloads the current image. Useful, for example, when the image has been modified while Pano2VR is open. Reloading will update the image to its current version.
Change Projection – Choose to change the current projection to Rectilinear, Stereographic, or Fisheye. Rectilinear is the default projection.