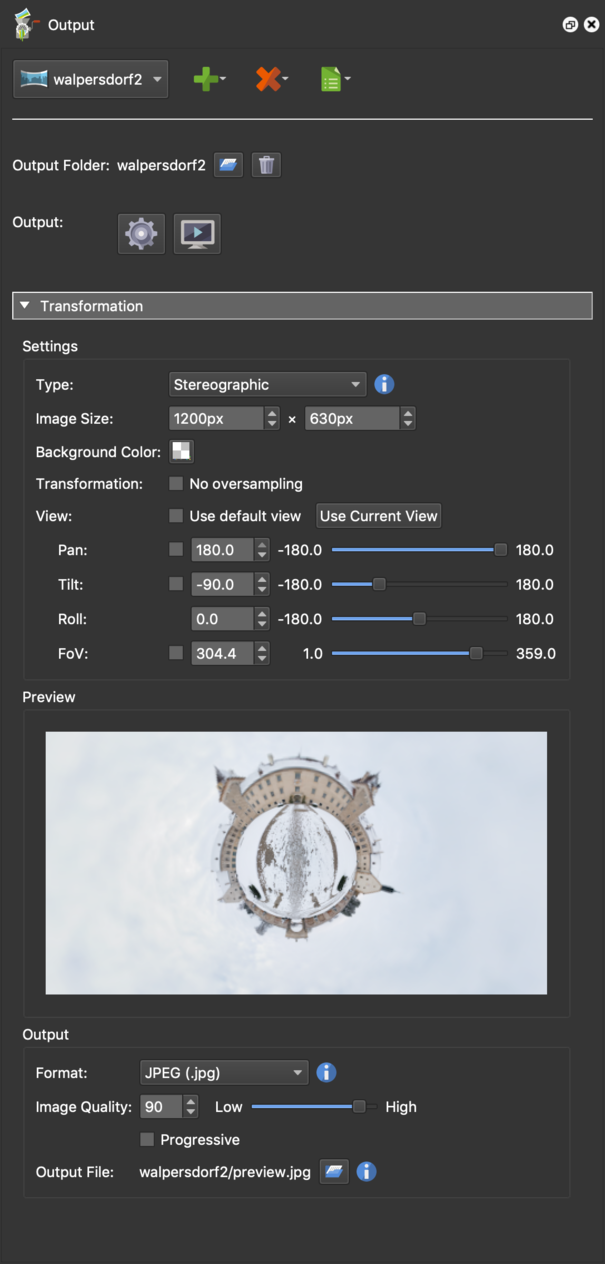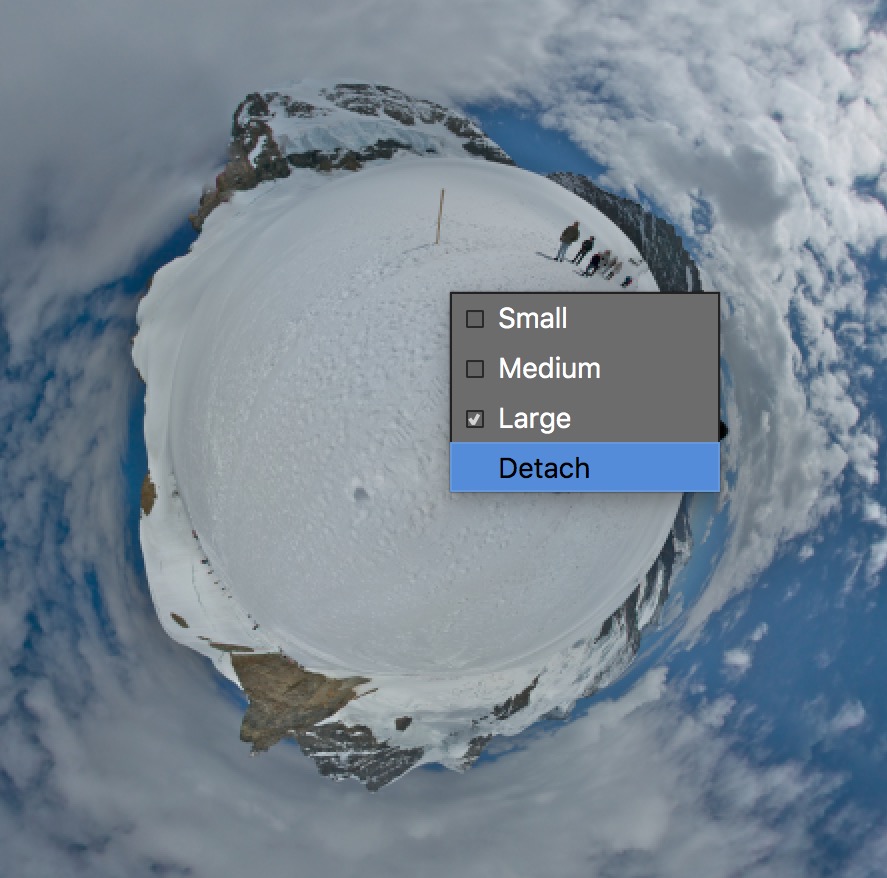Transformation Output
Pano2VR allows you to create a thumbnail image or a high-resolution image for print from your panoramic image and to remap your panoramic image.
To do this, choose Transformation from the output options in the Output panel.
Output
Output Type – Shows the current output.
Add a New Output – Click this button to add a new output or to choose an output template.
Delete Output – Click to delete the output or choose a template to delete.
Save as Template – Save the current settings as a Template.
Output Folder – Displays the folder name of the current output.
-
Open – Click the folder icon to choose an existing folder.
-
Delete – Click the trash can to erase the current output plus its contents.
Output – Options for outputting the project.
Generate Output – This button will generate the output. Keyboard shortcut is Command-Option-G [macos] or Control-Alt-G [win]. Alt-click [win] or Option-click [macos] to generate all outputs.
Open Output – Click this button to view the output (output must be created first).
Transformation
Settings
Type – Begin your thumbnail creation or image remapping by first choosing which shape or type of image you want. Set the default type by right-clicking the type and choosing Set as Default.
Choose from the following:
- Equirectangular
- Sphere
- Mirrorball
- Stereographic (Little Planet)
- Angular Map
- Rectilinear (default view)
- Mercator
- Cylinder
- Vertical Cross
- Horizontal Cross
- Vertical Tee
- Horizontal Tee
- Vertical Strip
- Horizontal Strip
- Horizontal Strip VR (for use with the Oculus 360 app and Samsung’s GearVR)
- Cube Faces
- 3:2 (video)
- 3:2 (no overlap)
Image Size – Define the size of your image expressed in pixels (Width x Height). Depending on the Type chosen, will depend on which fields can be edited. Types like Horizontal Strip and Horizontal Tee, will use the height to automatically determine the width.
- auto – The image size will be automatically defined based on a number factors (image’s original resolution, projection, view, etc.). If you’ve made changes here and want to go back to auto, enter
0.
Background Color – The default is transparent but you can choose to add an opaque or semi opaque background color to the image.
Transformation – Deselect, No oversampling to prevent image aliasing. This may increase render time. If you’d like shorter render times or aliasing is not a concern, then you can turn it off here.
View
Choose to use the default view set in the Viewing Parameters section, or, when this option is disabled, you can create a different view by manipulating the various sliders or manually entering the values. You can also choose to use only the pan, tilt, or field of view of the default view by selecting the parameter. Whatever changes you make here will be used on output and can be seen in the Preview below.
- Use Current View – Click to apply the current view in the Viewer.
Preview
This is the output preview.
Right-click the preview image to change its size. Options of Small, Medium and Large can be selected; the default is Medium. You can also detach the window to make it even larger.
Output
Format – Choose to output your image to PNG, JPG, TIFF, OpenEXR or Radiance HDR. Only PNG, TIFF and OpenEXR support transparency (alpha channel).
Image Quality – When the output format is JPEG you can choose the quality of the outputted image. 90 is set as the default and can be changed.
Output File – Choose the file name and destination of the outputted image by clicking on the folder icon.
★ Tip: Use placeholders in the filename, like $n, to generate images for all nodes in a tour.