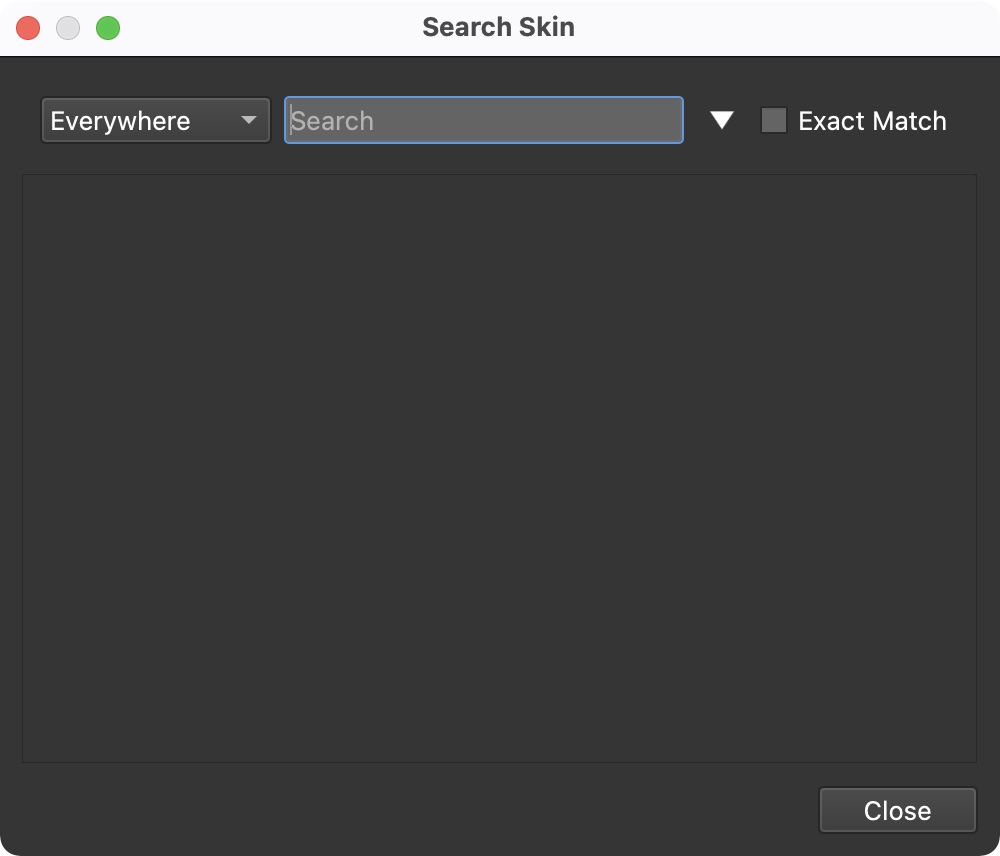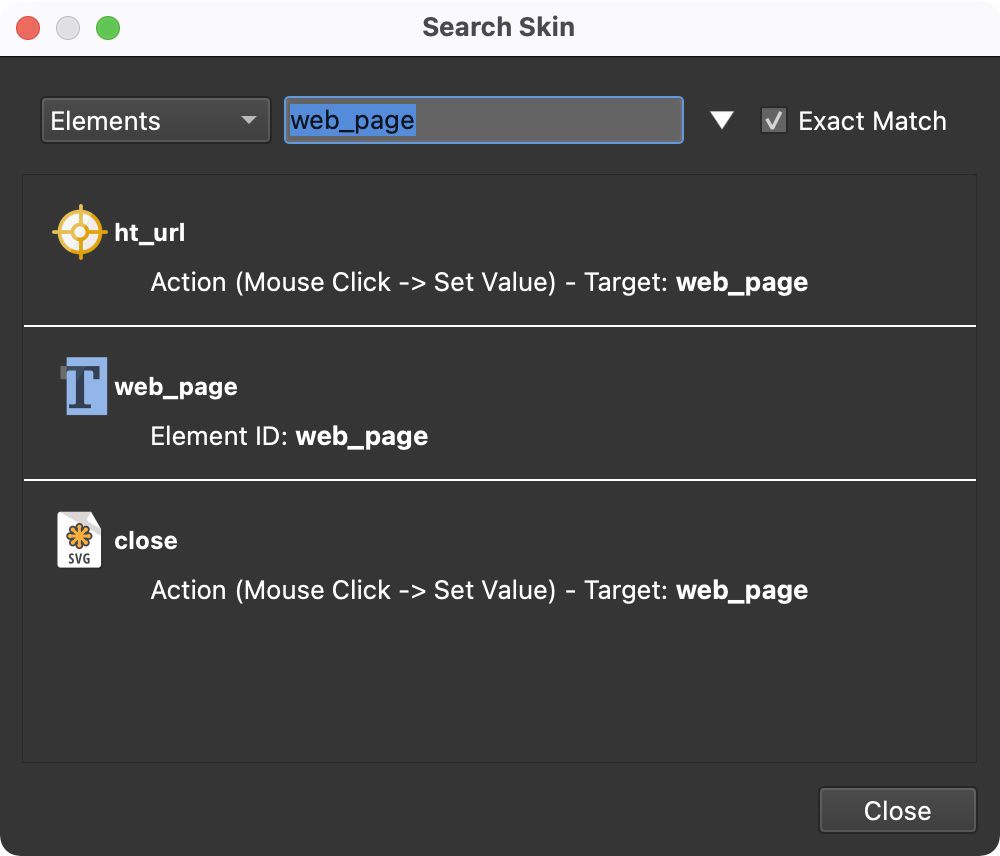Search in the Skin Editor
Use the Search tool in the Skin Editor to find elements and variables.
When you have a complicated skin with many elements and variables, it’s useful to have a way to search through all the skin elements and variables. Not only can you search for the usage of elements and variables, but you can also quickly rename them as well.
Note: This searches text only.
Search can be initiated from a few places:
- The Search button in the Toolbar
- Right-click any element in the Tree
- Right-click any variable in the Variable table
- The Edit Menu
- Keyboard shortcut
The search can be refined by searching for the element or variable in any of the following:
- Everywhere – Searches the entire skin.
- IDs – Searches the element IDs
- Variables – Searches variables used in the skin.
- Action Targets – Searchs the query as a target for any Action.
- Values – Searches the query as values in Logic Blocks and [Action Filters]../actions/action-filters/_index.md.
- Tags – Searches the query as a tag.
- Notes – Searches the query in the notes section of an element.
Open Search
Use Click on the magnifying glass or use the keyboard shortcut, Cmd+F/Control+F to open Search.
Enter your query. Search for text and variables.
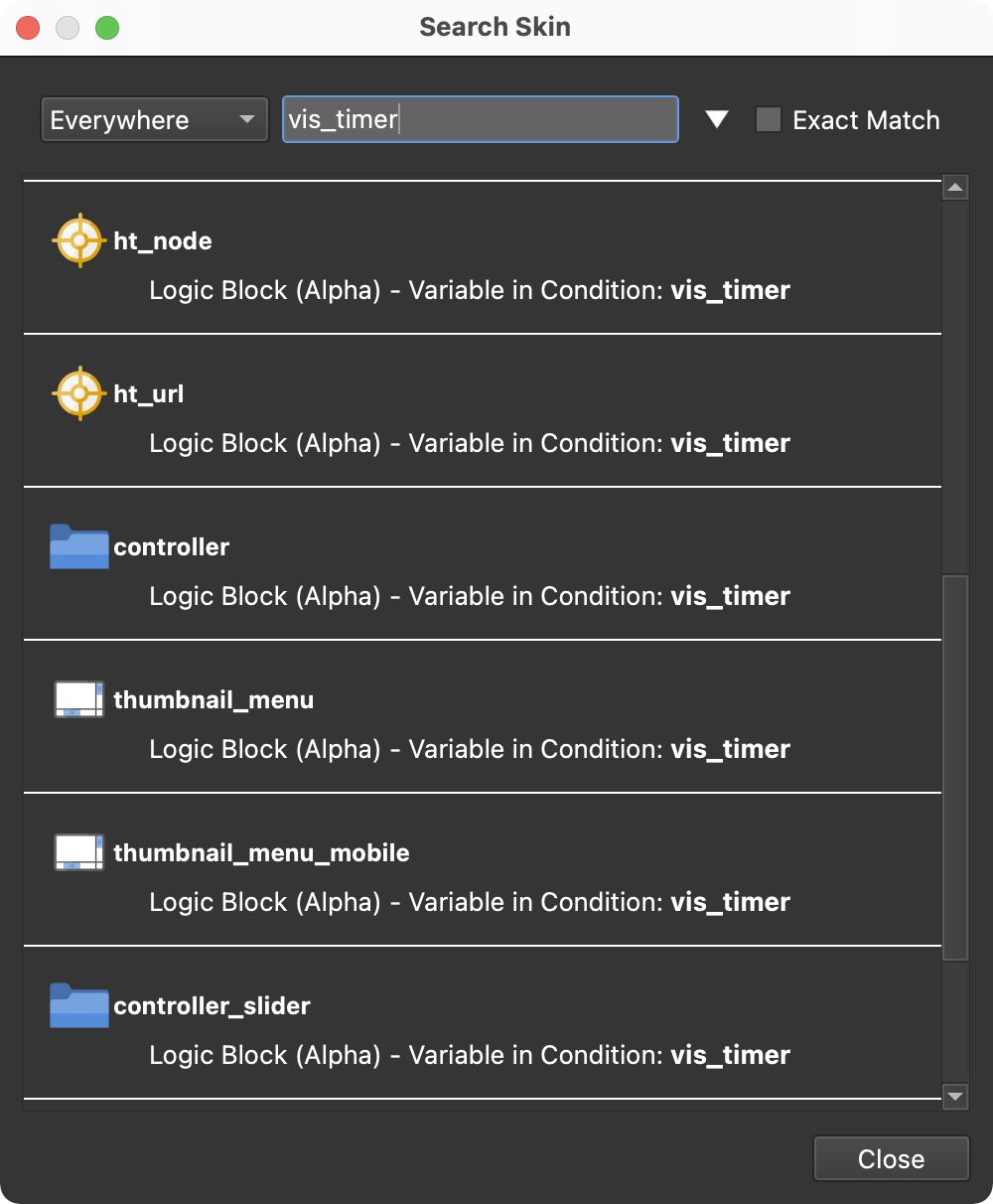
What you see above is the variable vis_timer, and it’s used in a logic block for Alpha multiple skin elements.
You can also find elements by selecting them in the Tree and opening the context menu.
Find a Variable
To find where a variable is being used, go to the variables list, hover the mouse over the variable, and right-click to open the context menu.
The Search will open showing where the variable is used throughout the skin. Variables and Exact Match will be selected automatically.
In the image above, we see that the variable is being used Visible logic blocks. The last result is the variable itself.
Click on one of the results to open the element in which the variable is used. This will highlight the element in the Tree.
Find an Element
An element can be found by opening its context menu (right-click or Control+F/Command+F). From the menu, choose Find Element Usage.
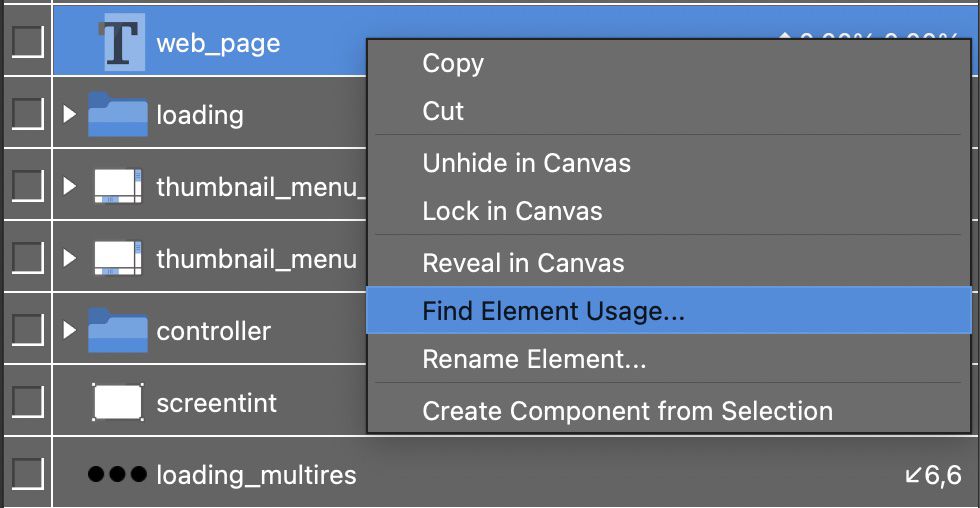
This will bring up the Search with Elements and Exact Match selected. From this list, we learn where the element is being used.
Here, we see the element is used as the Target in a hotspot template and a close button in the Action, Mouse Click > Set Value. We also get the element’s ID.
Selecting any of the results will highlight the element’s use in the Tree.
Renaming
To rename an element or a variable, search for its Exact Match. Then click the disclosure triangle to reveal a Replace field.
When you do this, you’ll see you can select every result. This means you can exclude findings from being replaced. For example, we can change the rename the Element. The Text Element uses the ID, Garden, and the text inside that element also uses Garden. To change the text to use the German spelling, enter Garten in the Replace field and deslect the ID usage. This way, you’ll only change the text in the text box.