By default, when you hit the Generate Output button, the project is created and then it opens in your default browser.
Your project has not been published or put online. Rather, the Integrated Web Server is activated so you can immediately view your project before adding it to your website.
However, if you’re trying to open the panorama or object movie directly from the output folder, you’ll probably see something similar to the image below. This is because browsers have local file restrictions which prevent you from viewing the panorama or object. Once the files are uploaded to a server you should have no issues viewing the output.
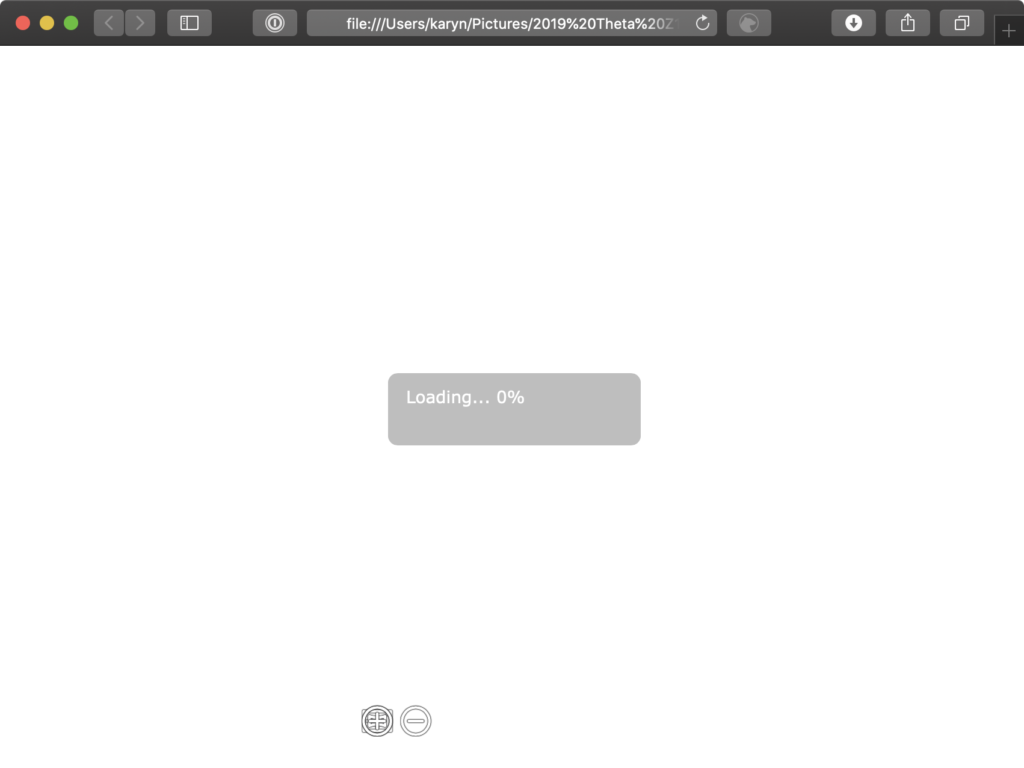
Each browser can have its local file access settings changed. We’ve provided how to do this for the main browsers:
Chrome
Windows:
- Close Chrome.
- Go to Chrome’s location on your computer. (Usually found in the Applications folder.)
- Hold down shift and right-click to show Open command window here in the context menu. Select Open command window here.
- Enter:
.\chrome.exe —allow-file-access-from-files - Restart Chrome.
macoS
- Quit Chrome.
- Open Terminal.
- Enter:
open /Applications/Google\ Chrome.app —args —allow-file-access- - Reopen Chrome
Firefox
- Open Firefox and enter
about:configin the search bar. A “Proceed with Caution” page will appear. Click, “Accept the Risk and Continue.” - In the search bar that says, “Search preference name”, enter
security.fileuri.strict_origin_policy. - Change that setting from true to false
Safari
This requires an extra step of enabling Developer’s Mode.
- Open Safari’s Preferences.
- In the Advanced tab, select Show Develop menu in menu bar.
- Go to the Develop menu.
- Select Disable Local File Restrictions
MS Edge
- Open a new tab.
- Ctrl+O
- Navigate to the HTML file