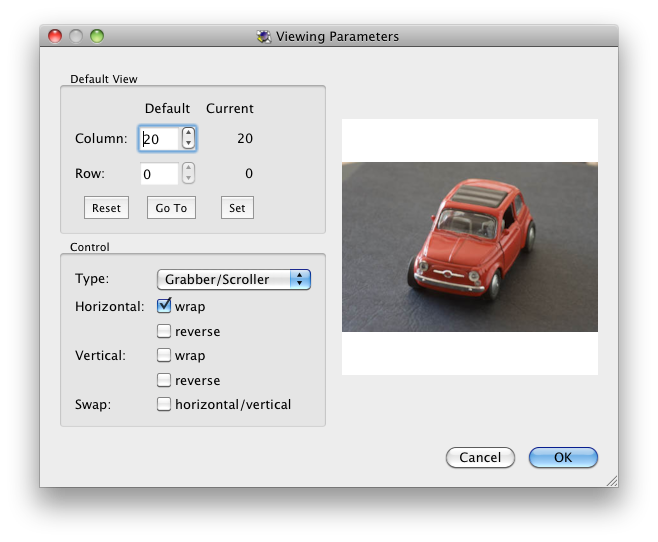The viewing parameters section lets you choose which image will be the first to be viewed and how the movie will be controlled.
Default View
In this section, you set the default view. Use the preview window to the right to move the movie to the correct position. The Current column will update to the actual view in the preview window.
Column: Enter the column image number.
Row: Enter the row image number.
Reset: Clear all fields.
Go To: Click this to go to your default view.
Set: Click this to set your chosen view.
Control
This section defines the movie interaction.
Type
Choose how the movie will be moved.
Grabber/Scroller: This will let the user click and drag the movie. When the mouse leaves the movie window, the movie will stop rotating.
Absolute: The movie is moved by clicking on points within the movie.
Joystick: Similar to the Grabber/Scroller except that when the mouse leaves the movie window and the user continues to hold down the mouse button, the movie will continue to rotate.
Horizontal
Adjust the movie’s horizontal movement.
wrap: Select this to enable a full horizontal rotation of your movie when you have the images to cover its full rotation. When left unselected, the movie will not continue through its rotation. Rather it will stop at the first and last images.
reverse: Select this have the movement of the movie rotate in the opposite direction of the mouse movement.
Vertical
Adjust the movie’s vertical movement.
wrap: Select this to enable a full vertical rotation of your movie when you have the images to cover its full rotation. When left unselected, the movie will not continue through its rotation. Rather it will stop at the first and last images.
reverse: Select this have the movement of the movie rotate in the opposite direction of the mouse movement.
Swap
Switch up the movie’s movement.
horizonal/vertical: Choose this to have the movie movie in the opposite movement of the mouse. If the mouse is scrolling vertically, the movie will movie horizontally and vice versa.