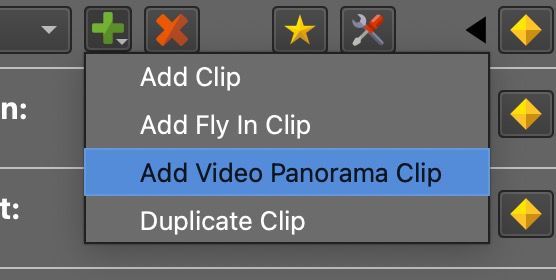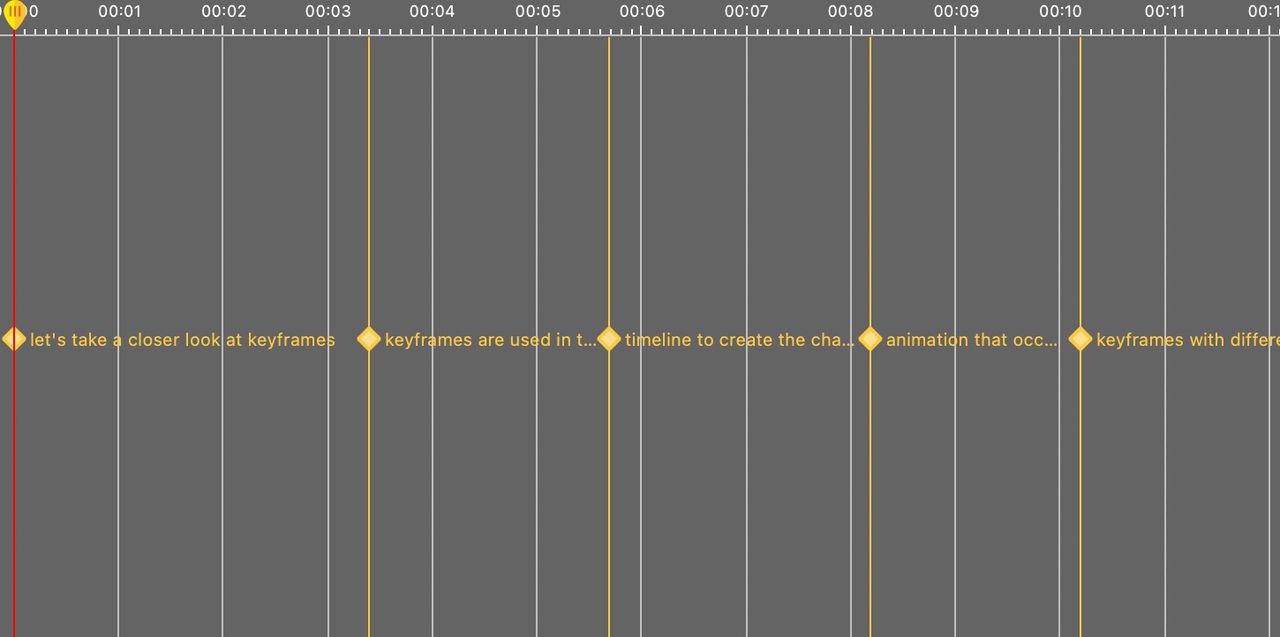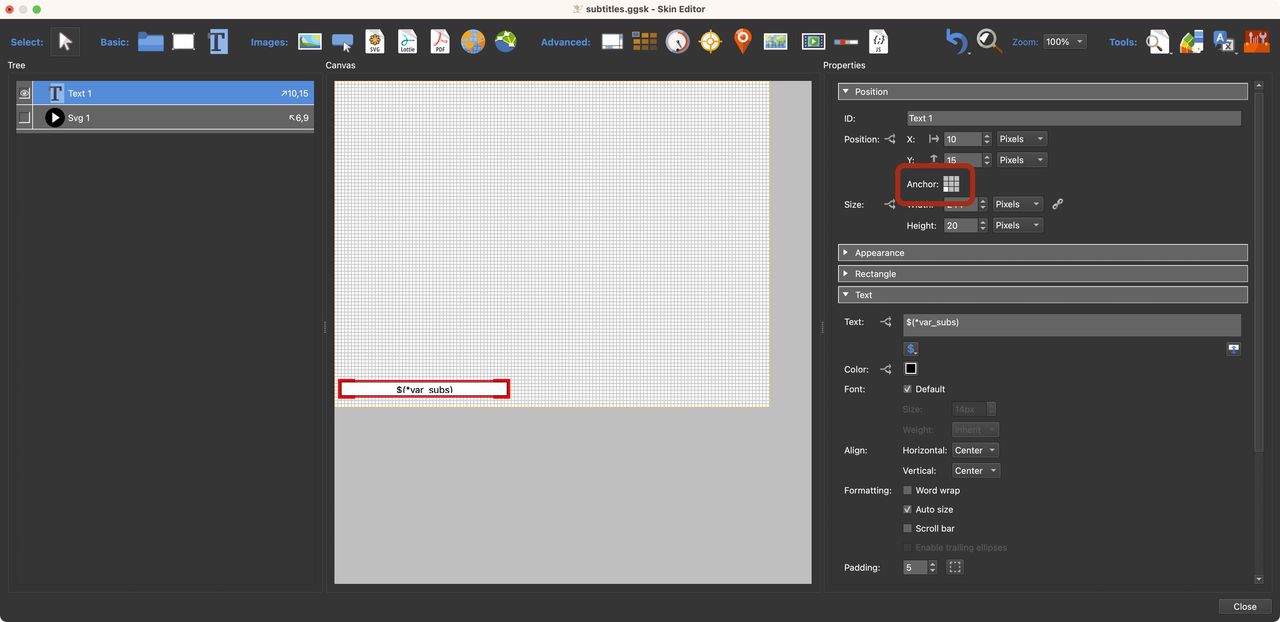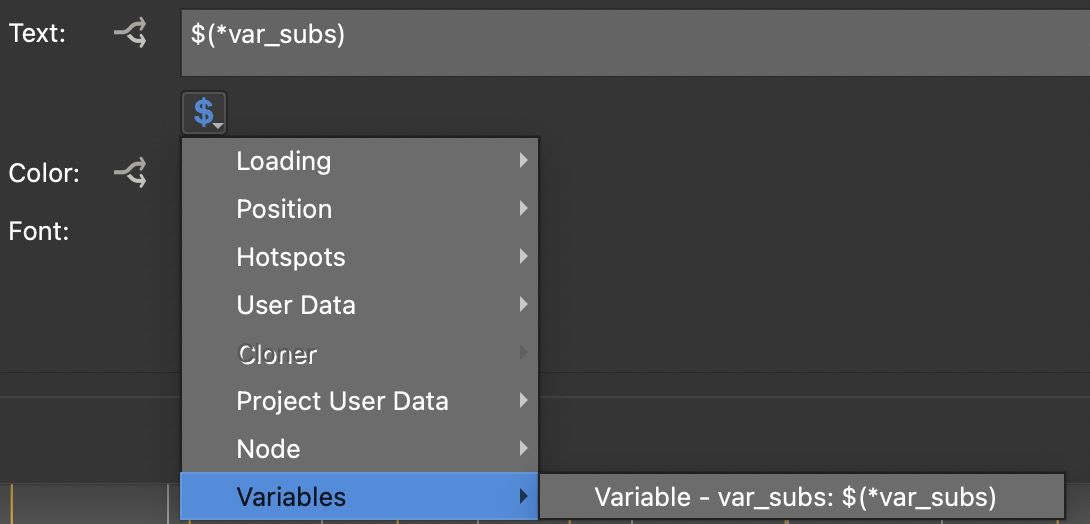Adding a Subtitle Track to a Video Panorama
Learn how to add a subtitle track to your virtual tour using the video panorama clip in the Animation Editor.
The Video Panorama Clip provides 3 different types of tracks. The Subtitle Track is essentially a variable track. You can then use the variable created here in a Text Box to show the subtitles.
- Add a video panorama to the project.
- Open the Animation Editor.
- Add a Video Panorama Clip.
Hold the Add Clip button to add a Video Panorama Clip. - Right-click in the Timeline to add a track.
Add a new track for a Video Panorama clip. - In the Add Track dialog, choose Subtitle Track for Track Type.
- Add your subtitle file. Pano2VR supports
.srt. - Add a short description and provide a variable name like,
var_subs. Then hit, OK.
Track Prameters When the file is added, the track is populated with keyframes. If you zoom in to the track, you’ll see that the keyframes are text variables.
Subtitle track with keyframes. Subtitle track zoomed in. - Open the Skin Editor or go to the Web Output and choose a skin.
- In the skin properties (click outside of the Canvas to show the properties) and expand the Variables pane. There, you’ll see the Subtitle variable you added in the Animation Editor.
Subtitle Track as variable in Skin Editor. - Add a Text Box. This will show the subtitles.
- Place the text in Canvas and anchor it. For example, place the text box in the lower left corner and change the Position anchor to the lower left corner.
Text Box positioned and anchored to the lower, left corner. - Make any changes to the text box’s background or border.
- For Text, add your subtitle variable. Go to the placeholders button at the bottom of the text field. Go to Variables and then to the variable you added.
Add the variable to the text. - Choose Autosize for formatting.
- Optionally, add some padding to the text box. Try a setting of 5.
- Add anything else you may need to the skin.
- Save the skin.
- Output the project.
You should now have subtitles or captions appearing in time with the video.